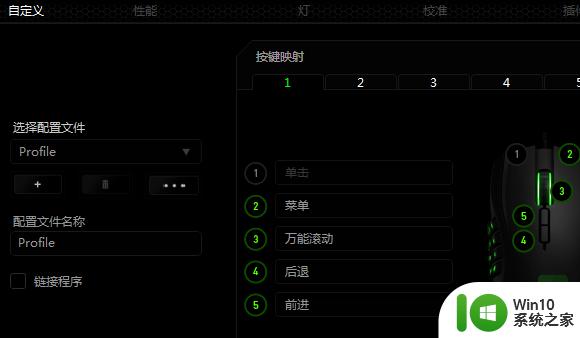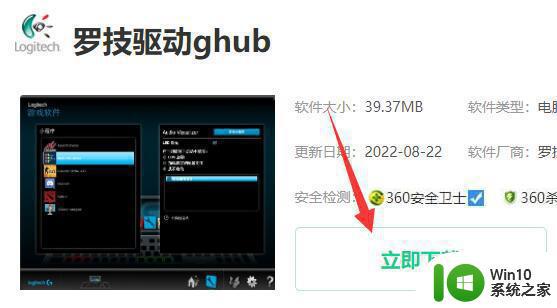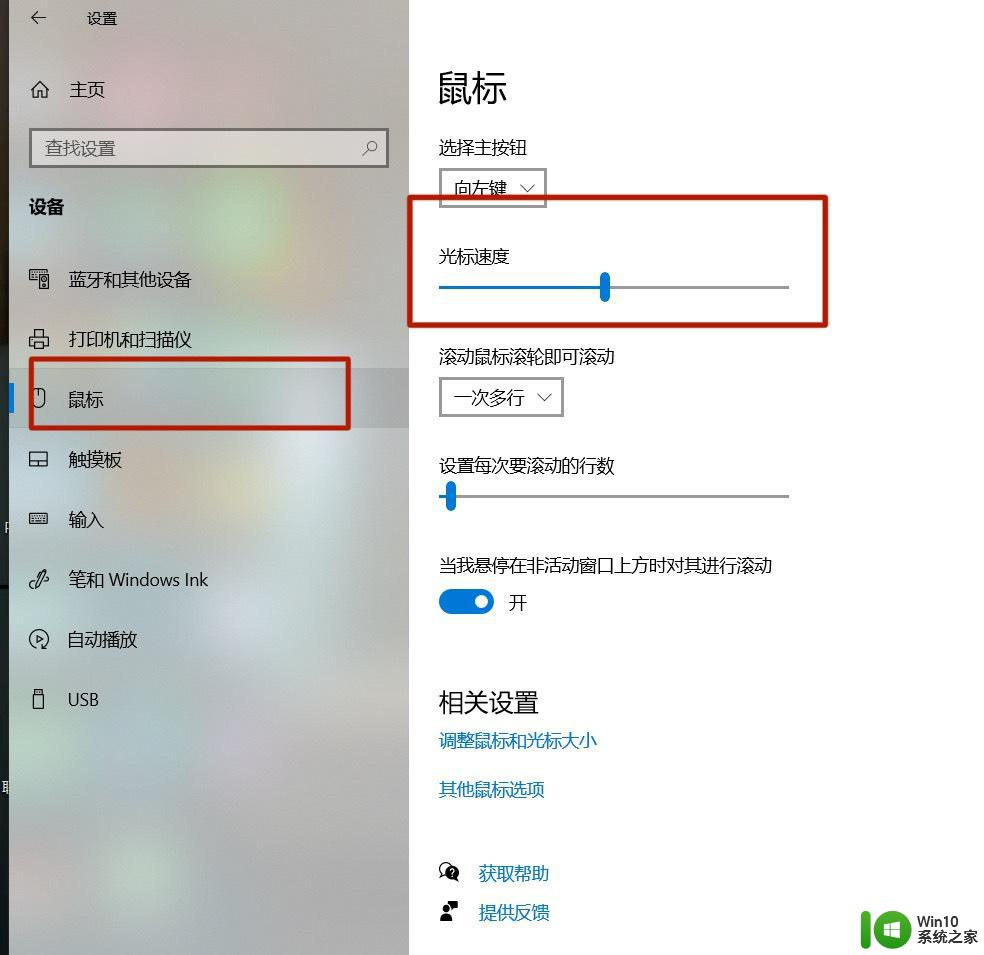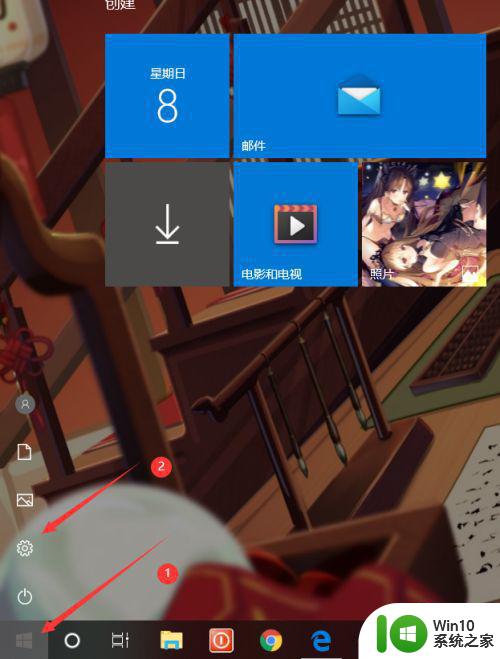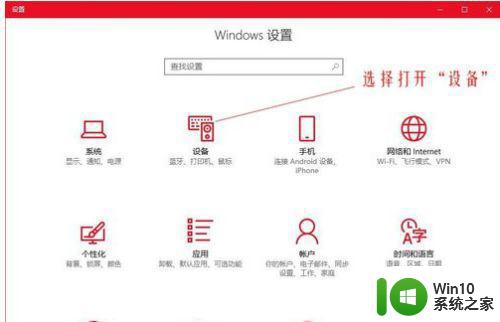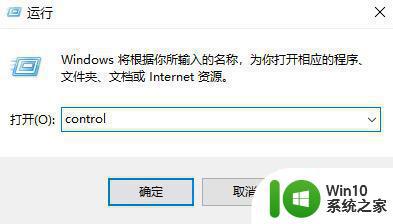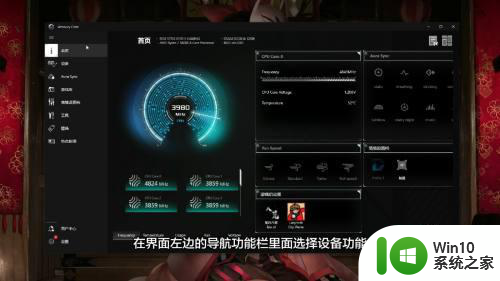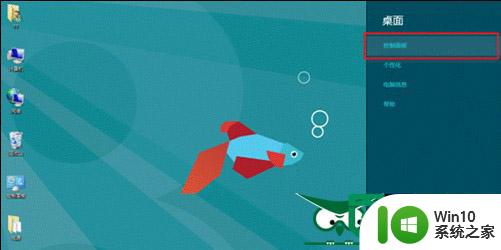电脑调节鼠标速度的教程 如何调节雷蛇鼠标的速度
在如今数字化时代,电脑已经成为我们生活中不可或缺的一部分,而在使用电脑的过程中,鼠标作为我们与计算机之间的桥梁,其速度的调节显得尤为重要。雷蛇鼠标作为一款颇受欢迎的品牌,如何调节其速度成为了许多用户关注的焦点。在这篇文章中我们将为大家介绍电脑调节鼠标速度的教程,特别是如何调节雷蛇鼠标的速度,帮助大家更好地使用电脑。
具体教程如下:
1、首先我们在点击左下角开始按钮打开开始菜单,然后点击设置;如下图所示。
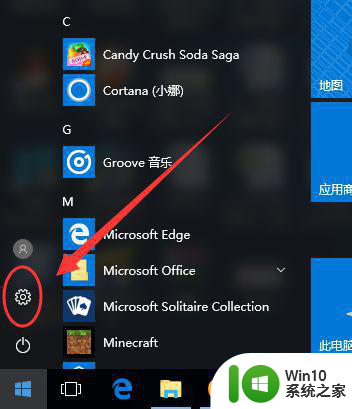
2、进入设置以后,然后点击“设备”选项,如下图所示。
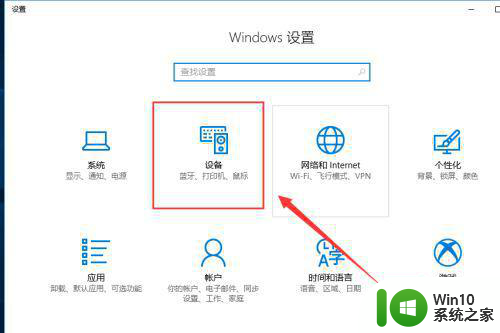
3、进入设备以后,接下来我们选择“鼠标”选项,如下图所示。
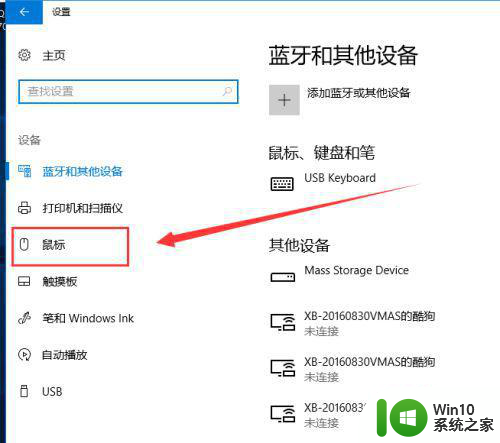
4、点击鼠标选项以后,然后在右侧点击“其他鼠标选项”,如下图所示;
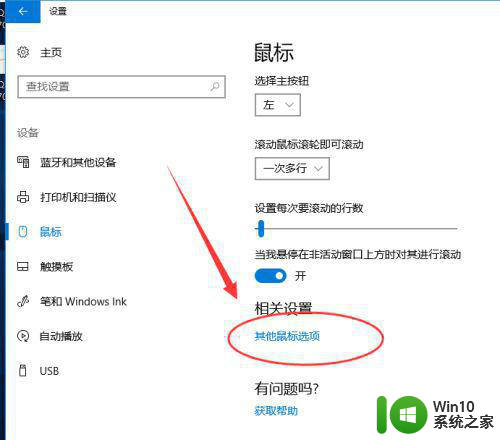
5、在鼠标属性中,切换到“指针选项”,如下图所示。
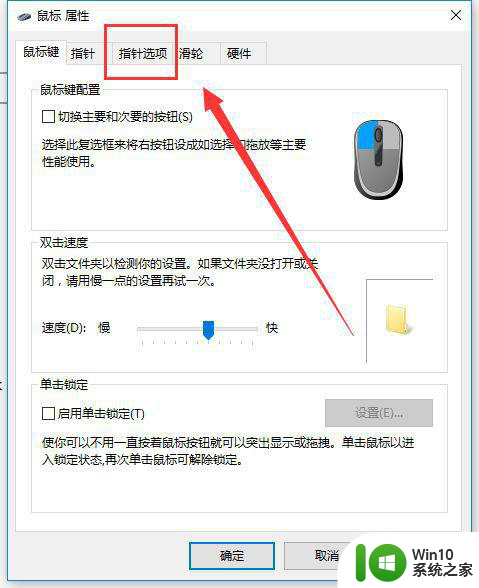
6、切换到“指针选项”以后,然后对“指针移动速度”进行调节,并勾选“提高指针精确度”选项即可。
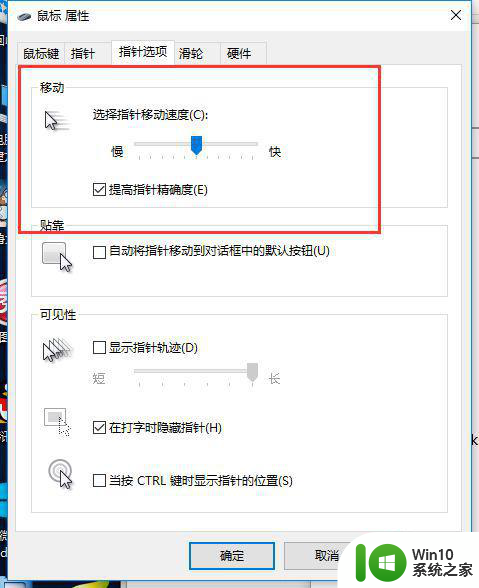
7、完成以上的步骤以后,最后一定要记得点击下方的“确定”我遇到很多朋友都很疏忽,不喜欢点击确定,导致最后还要来重新设置。
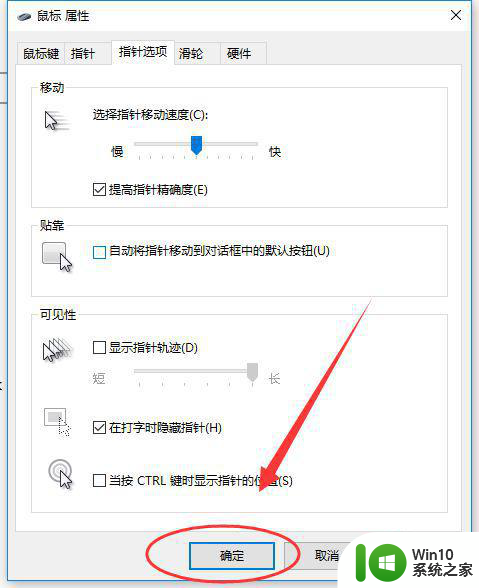
以上就是电脑调节鼠标速度的教程的全部内容,如果还有不懂的用户,可以根据小编的方法来操作,希望能帮助到大家。