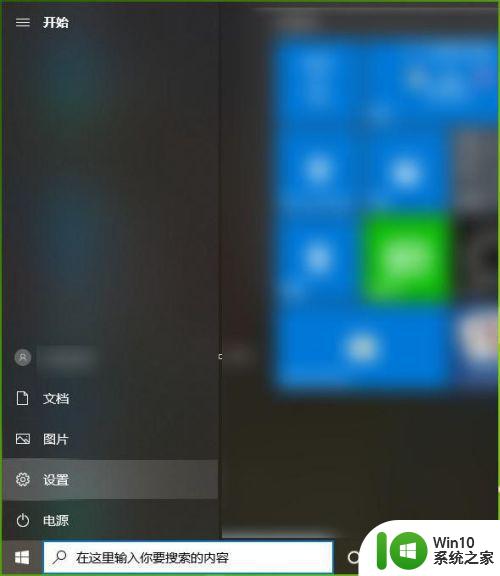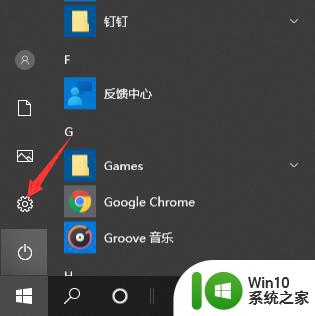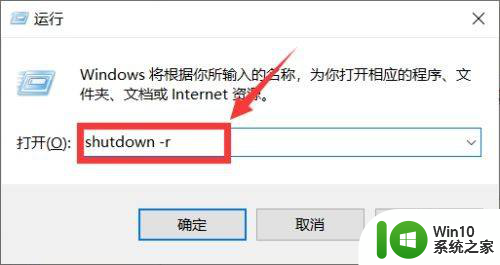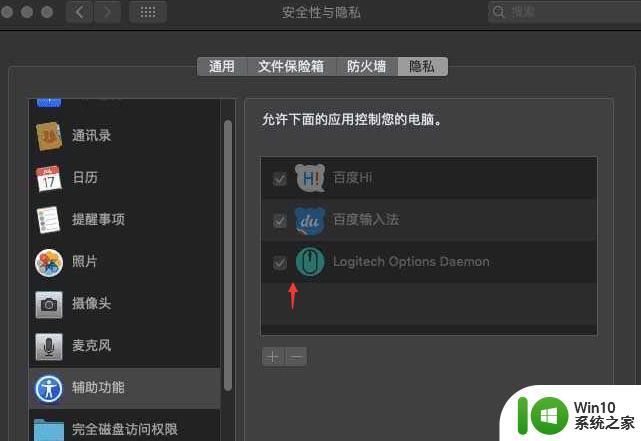鼠标突然变迟钝的解决办法 鼠标不灵活怎么修理
如今电脑已经成为我们生活中必不可少的一部分,而鼠标作为电脑操作的重要工具之一,更是被广泛使用,随着时间的推移,我们可能会发现鼠标的灵敏度不如从前,甚至出现卡顿、迟钝的情况。面对这样的问题,我们应该如何解决呢?本文将为大家介绍一些方法,帮助恢复鼠标的敏捷度和灵活性。无论是通过软件调整还是硬件维护,我们都能找到适合自己的解决办法,让鼠标再次成为我们使用电脑的得力助手。
解决办法如下:
1、点击桌面左下角的系统图标,在显示的列表里面点击里面的控制面板选项,也可以打开运行框输入指令打开。
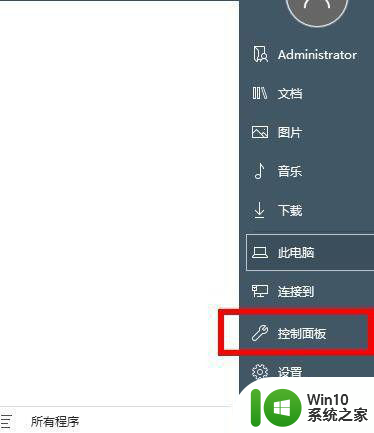
2、在显示的电脑设置里面选择声音和设备菜单,其他的功能设置也可以打开设置,快速找到菜单可以点击搜索选项。
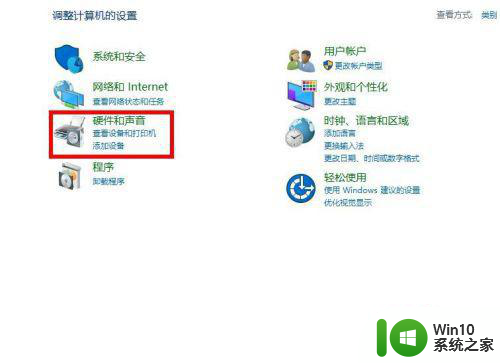
3、继续往下找到鼠标选项就可以打开设置的界面,对鼠标的移动速度和指针的加载速度进行修改,根据实际需要设置即可。
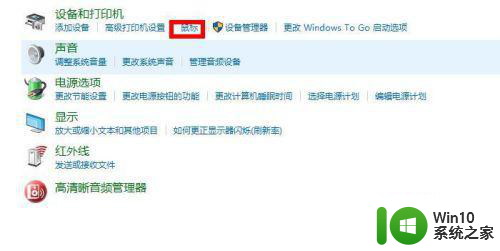
4、点击鼠标鼠标键设置,选择中间的鼠标移动速度左右可以加快速度或者降低鼠标的速度,撤销选项点击取消选项。
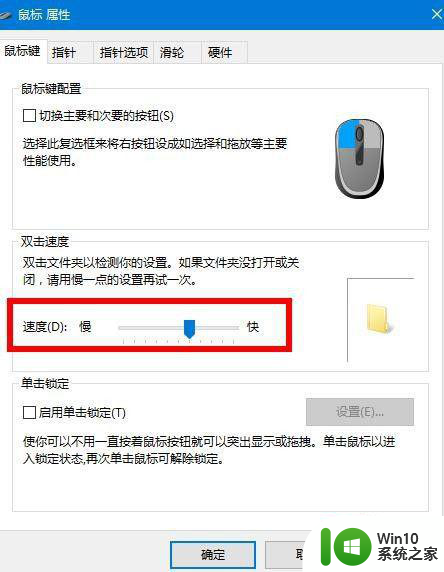
5、接下来可以对鼠标的方案进行选择和设置,不同方案显示的鼠标大小图案以及加载的图标,返回到桌面可以看到效果。
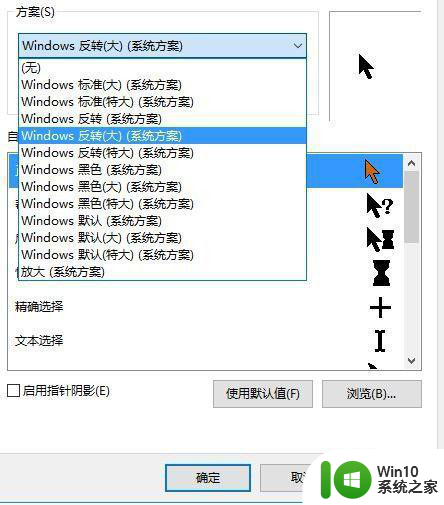
6、再就是可以右键点击我的电脑选项,选择左侧的设备管理器,找到鼠标选项可以进行设置,可以看到鼠标驱动。
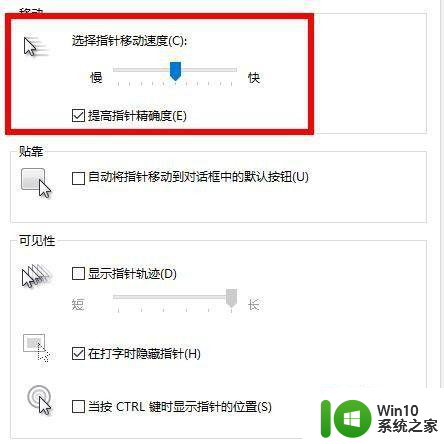
7、再就是鼠标上的滑轮进行设置,可以设置一次滚动滑动的选项数,滚轮的速度可以左右进行调整,然后点击确定保存修改。
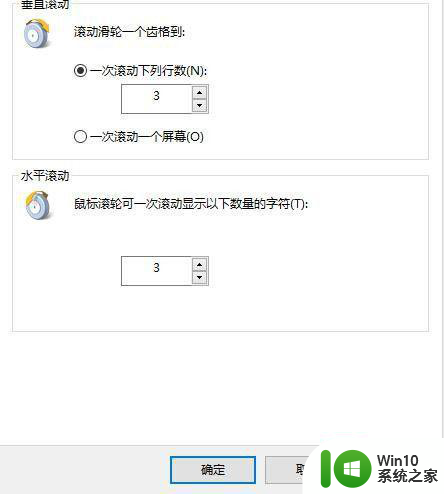
8、最后查看一下鼠标的状态,点击工具选项就可以看到鼠标是否正常,对应的驱动硬件可以使用电脑管家来更新安装。
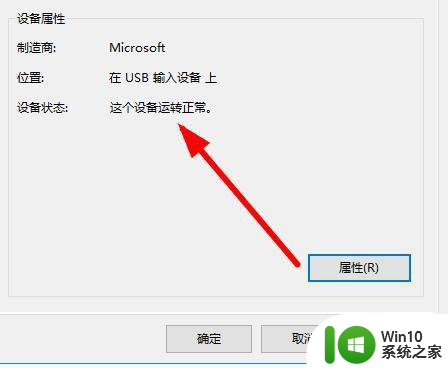
以上就是鼠标突然变迟钝的解决办法的全部内容,有遇到这种情况的用户可以按照小编的方法来进行解决,希望能够帮助到大家。