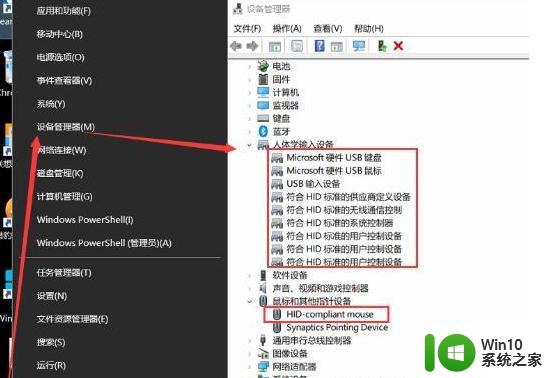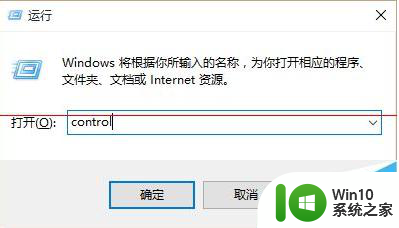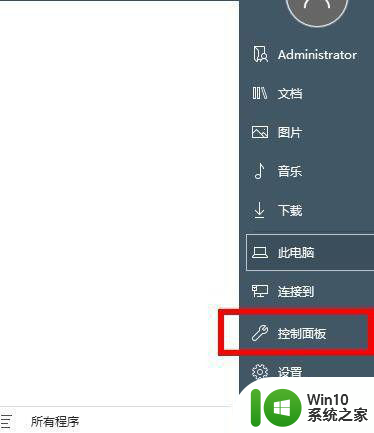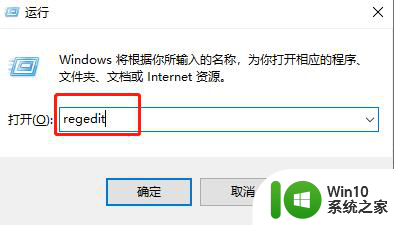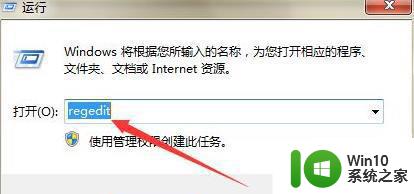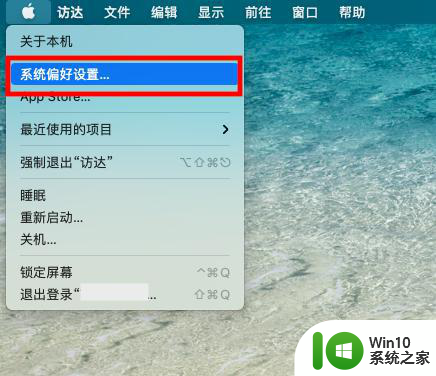鼠标右键突然不能用了的处理办法 鼠标右键失灵的原因和解决办法
鼠标右键突然不能用了的处理办法,鼠标作为电脑操作的重要工具之一,其右键的功能在日常使用中不可或缺,当我们遇到鼠标右键突然失灵的情况时,可能会感到困惑和烦恼。导致鼠标右键失灵的原因有哪些呢?如何解决这个问题呢?本文将为您详细介绍鼠标右键失灵的原因和解决办法,帮助您迅速恢复鼠标的正常功能。
处理办法如下:
情况一:硬件的损耗问题
方法一:
1、如果你的鼠标左键可以正常使用,那么就可以基本判断是鼠标右键微动片的问题。需要维修,如果你手边正好有螺丝刀的话,可以拆解看看,如果鼠标价值不高,建议更换。

2、其实我们键盘上有一个键是可以代替鼠标右键的功能的,那就是键盘底部右CTRL键左边的那个键,点击那个键就相当于鼠标右键,可以那来应急用。

情况二:鼠标相关的注册表被修改
方案二:
1、在键盘上同时按下“win+r”组合键,打开运行程序。
2、然后在运行程序中输入regedit,并点击确定就可以打开我们的电脑上的注册表了。
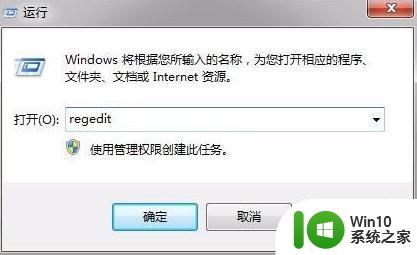
3、然后根据下方的路径依次打开文件列表【HKEY_CURRENT_USER\Software\Microsoft\Windows\CurrentVersion\Policies\Explorer】。
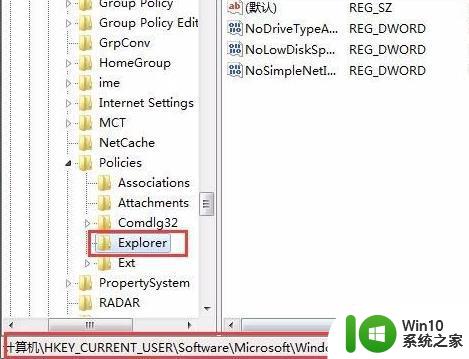
4、然后我们就可以看到NoViewContextMenu这个值,如果没有这个值那就说明不是这个问题。有这个值那就说明是这个引起的,鼠标左键选中这个值后,因为我们鼠标右键失灵所以右键选择删除,但是我们可以按键盘上的delete键,就可以删除这个值了,这样我们的鼠标右键就恢复正常了。
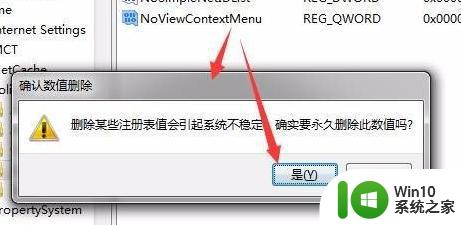
以上就是解决鼠标右键突然无法使用的方法,如果遇到这种情况,您可以尝试按照以上步骤解决,希望这些方法对您有所帮助。