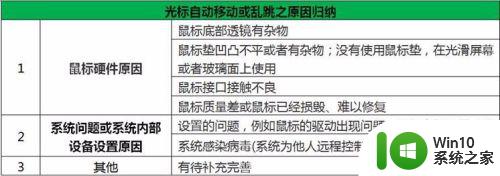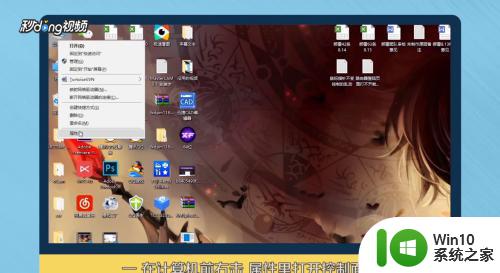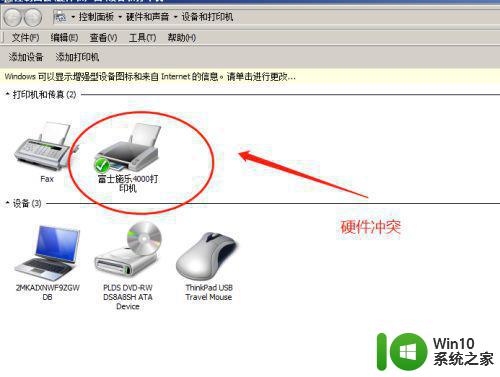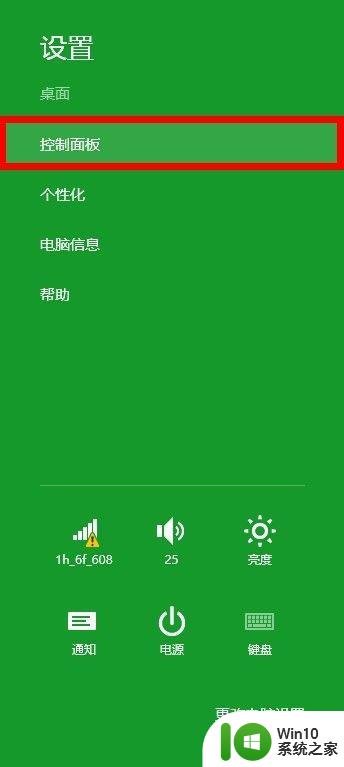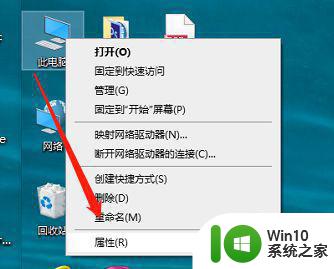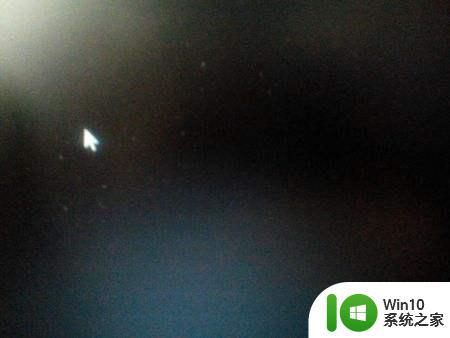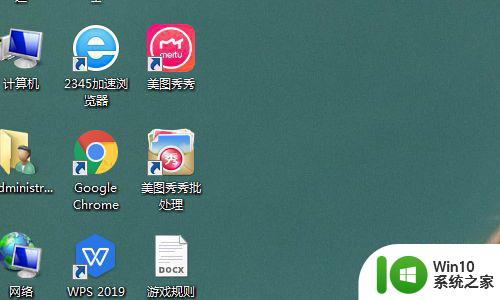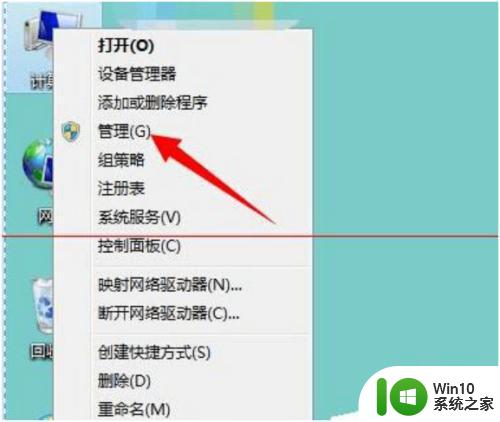电脑鼠标自己移动的解决方案 电脑鼠标自己移动怎么办
更新时间:2023-08-30 09:44:08作者:jiang
电脑鼠标自己移动的解决方案,随着科技的不断发展,电脑已经成为人们日常生活中必不可少的工具之一,有时我们可能会遇到一个令人困惑的问题:电脑鼠标自己移动了,我们应该如何解决呢?这个问题可能会让人感到困扰,因为它不仅影响了我们的工作效率,还可能导致我们的操作出现不可预料的错误。在本文中我们将探讨一些解决这个问题的方法,帮助大家解决电脑鼠标自己移动的困扰。
具体方法如下:
1、选择“我的电脑”右键“属性”在属性窗口中选择“设备管理器”。
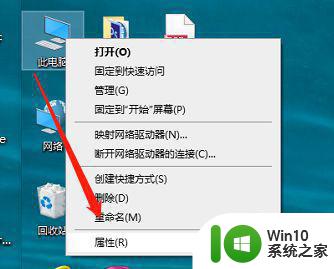
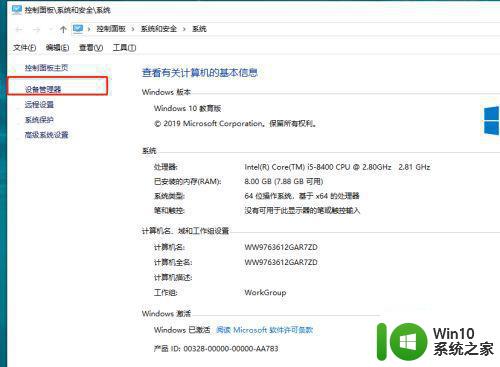
2、在打开的设备管理器窗口中找到“鼠标指针设备”右键选择“更新驱动程序”之后进行联网更新鼠标驱动。
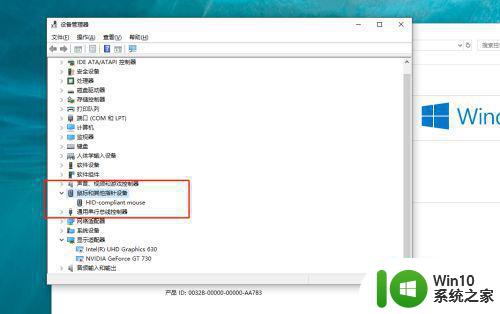
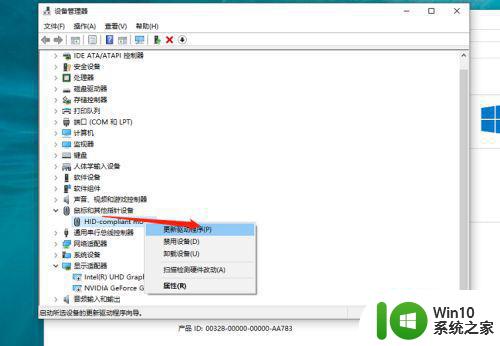
鼠标属性设置:
1、选择电脑“设置”在设置中找到“设备”在打开的设备窗口中选择“鼠标”然后找到“其他鼠标选项”
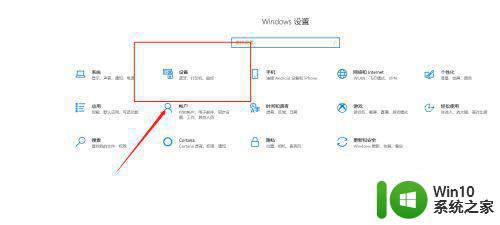
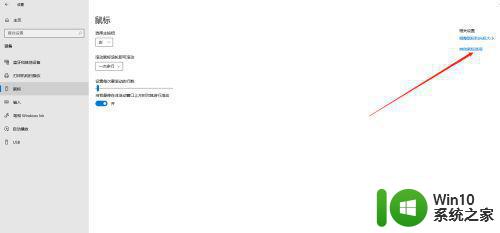
2、在“鼠标键”中添加“双击速度”的快慢,在“指针选项”中调节指针移动的速度。
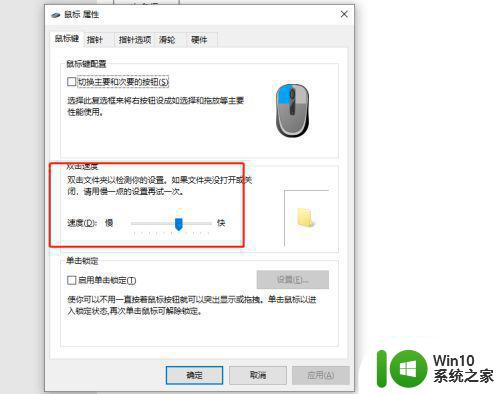
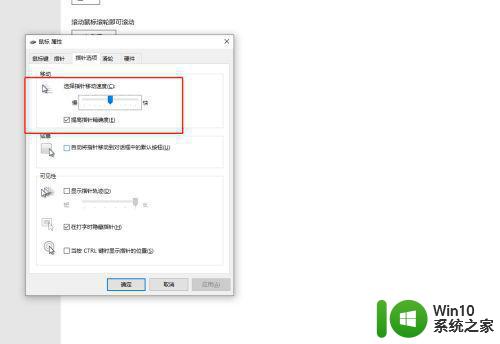
以上就是电脑鼠标自动移动的解决方案的全部内容,如果您还有疑问,可以根据我们提供的方法进行操作,希望可以帮助到大家。