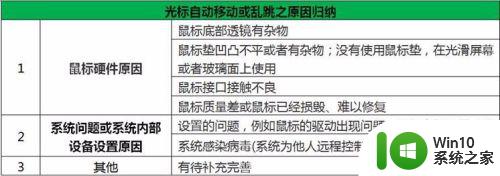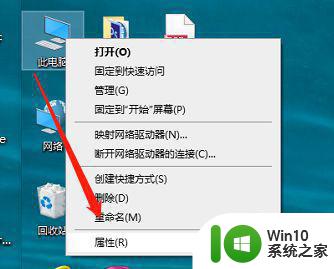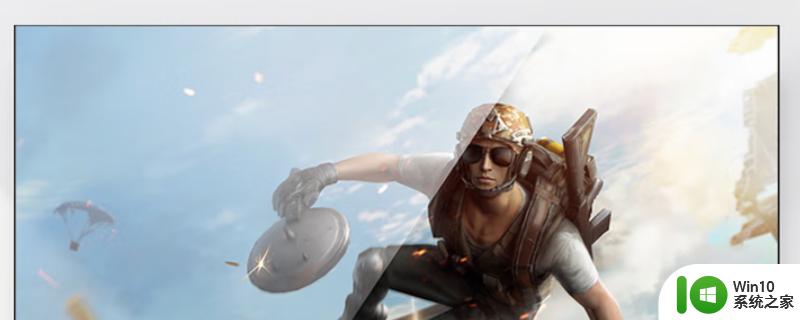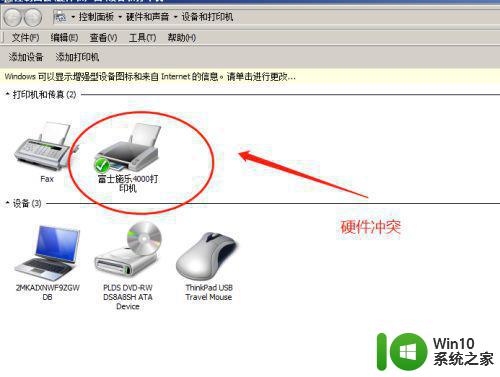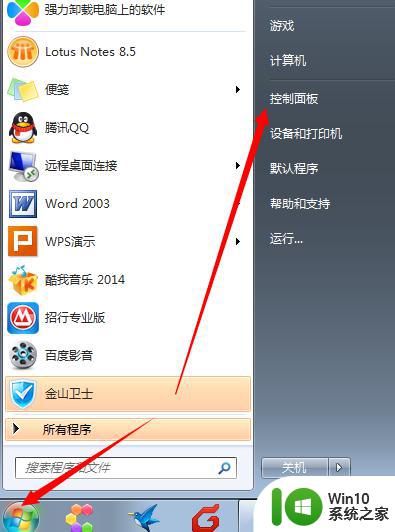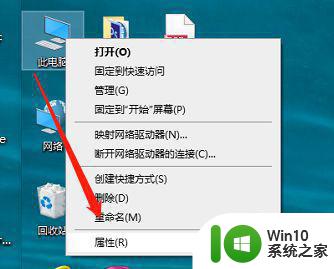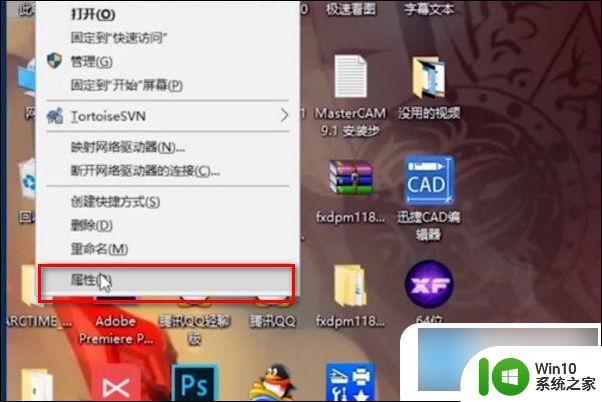鼠标老是自己乱移动怎么处理 鼠标总是自己移动怎么回事
更新时间:2023-03-15 11:26:02作者:jiang
鼠标使用时间久了,总是会遇到这样那样的情况,比如有不少用户在使用电脑的时候,发现明明没有动鼠标,可是鼠标指针总是自己移动,无法进行操控,这样给操作带来了很大的麻烦,很多用户不知道这是怎么回事,为了帮助大家解决这个问题,本文给大家演示一下鼠标老是自己乱移动的详细解决步骤吧。
具体步骤如下:
1、点击鼠标右键,点击“属性”。
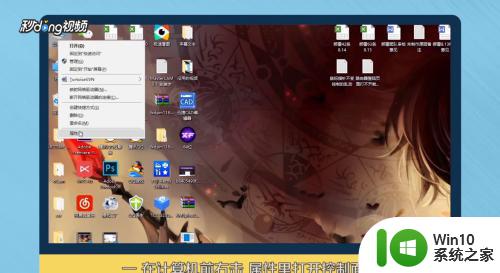
2、然后打开“控制面板”,点击“鼠标”。
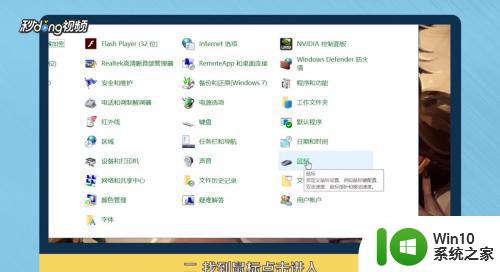
3、在最上面一栏点击“硬件”再双击“设备”下的“鼠标和其他指针设备”。
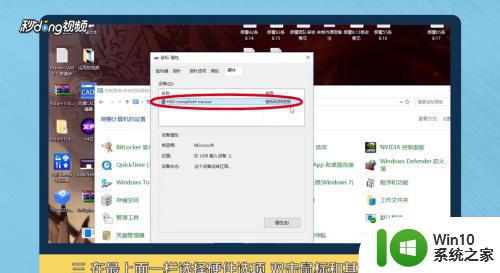
4、点击“改变设置”。
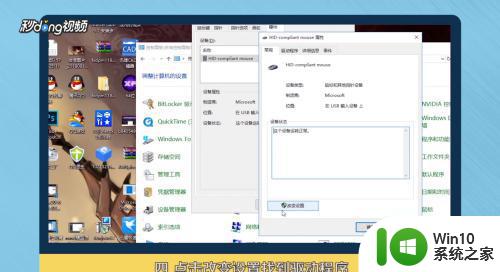
5、然后点击“驱动程序”再点击“更新驱动程序”即可。
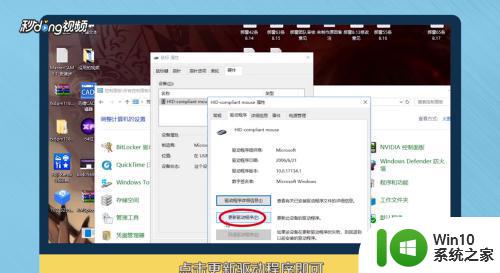
上述给大家讲解的便是鼠标总是自己移动的详细解决方法,如果你有遇到相同情况的话,不妨可以学习上面的方法来解决看看吧。