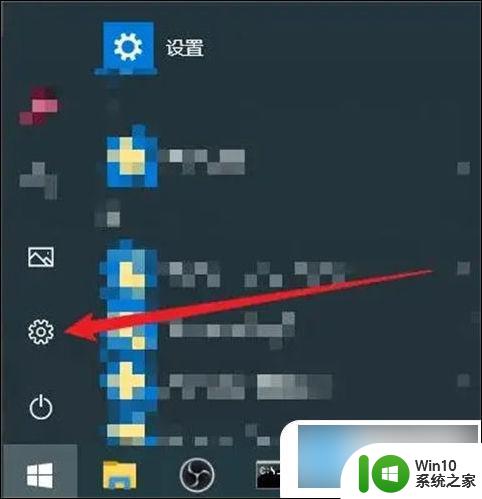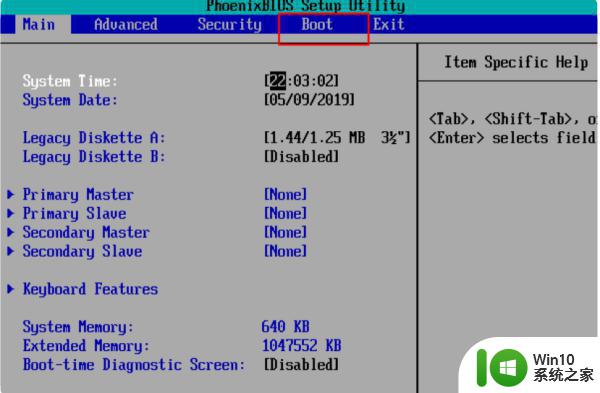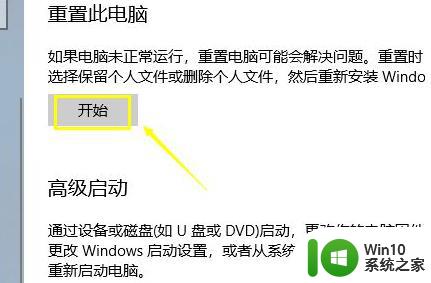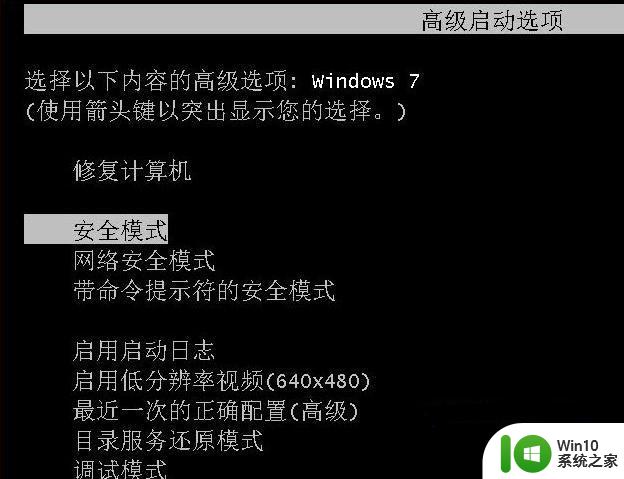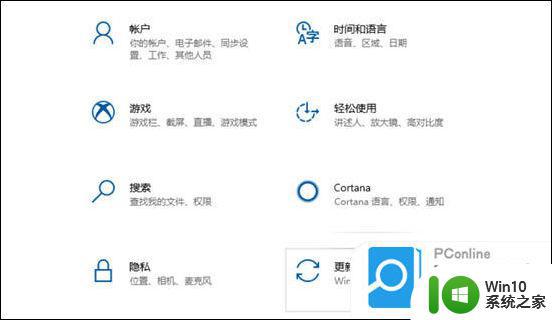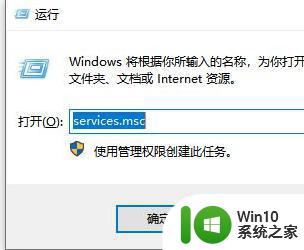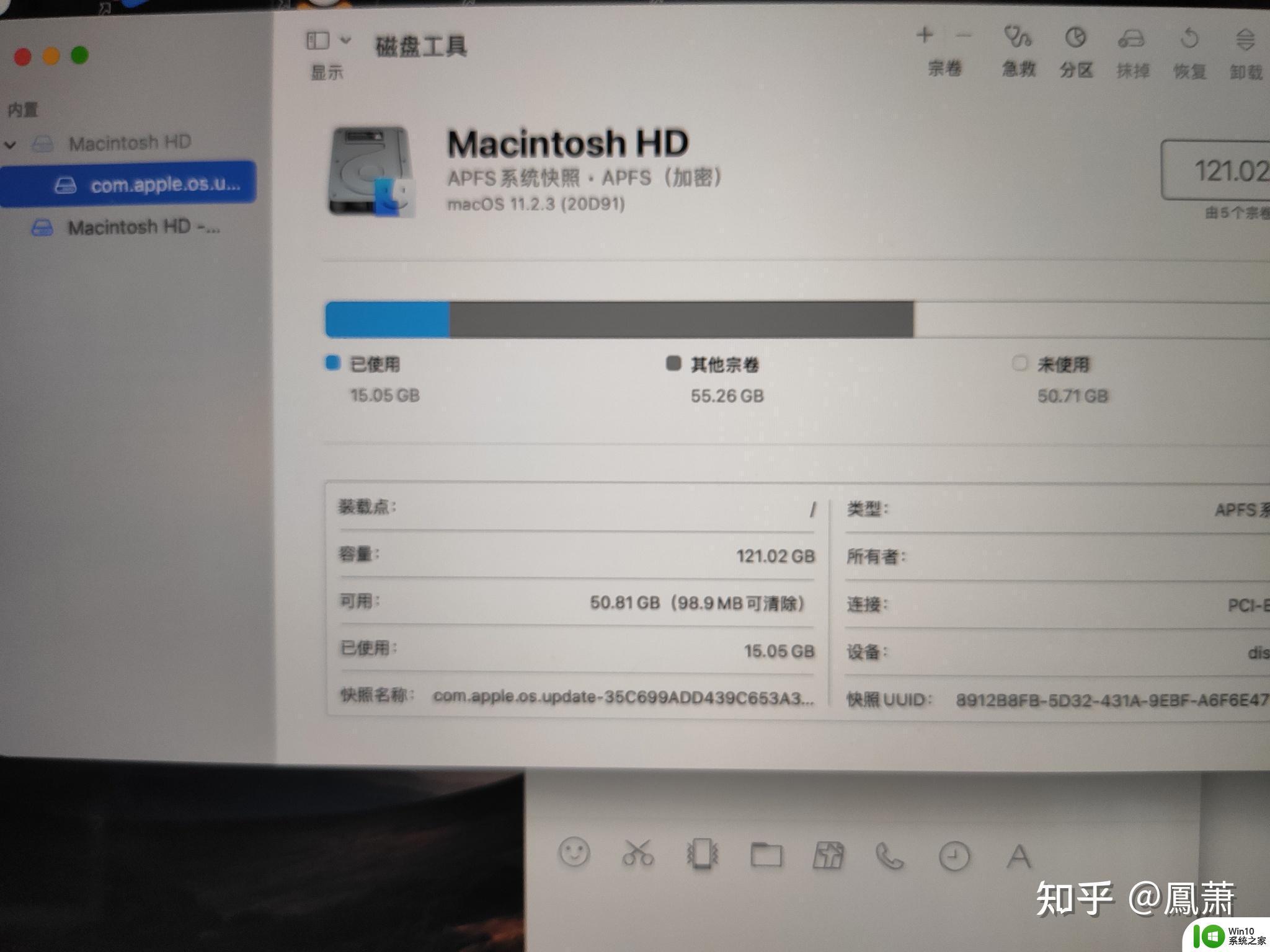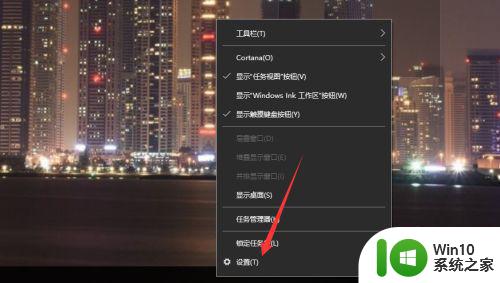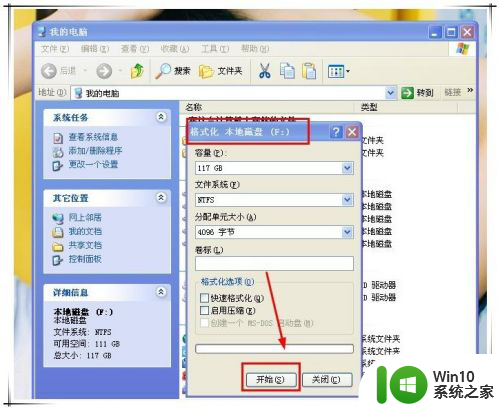电脑更新系统后怎么恢复以前的系统 如何恢复电脑的原始系统版本
在使用电脑时,我们经常会遇到需要更新系统的情况,有时候我们可能会后悔更新系统,希望能够恢复到之前的原始系统版本。如何才能恢复电脑的原始系统版本呢?在本文中我们将探讨电脑更新系统后如何恢复以前的系统的方法和步骤。无论是初次接触电脑的新手还是对电脑有一定了解的用户,都可以通过本文获得一些有用的指导和建议。让我们一起来了解如何恢复电脑的原始系统版本吧。
具体方法:
1.同时按住win+打开设置页面,点击【更新和安全】
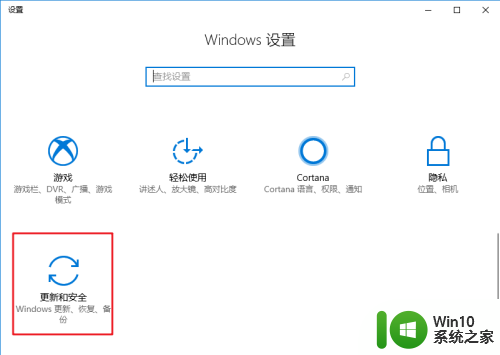
2.点击切换至【恢复】选项卡,点击【立即重新启动】
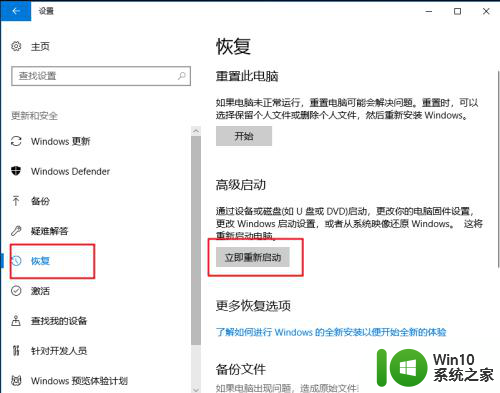
3.进入选择一个选项页面后,点击【疑难解答】-【高级选项】
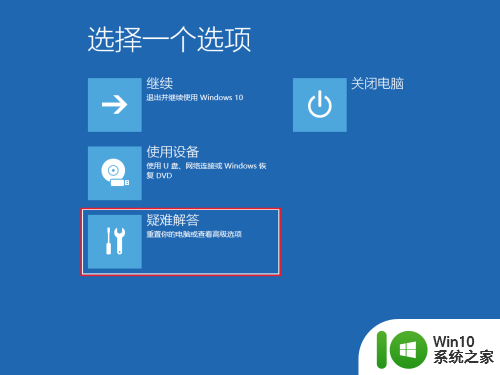
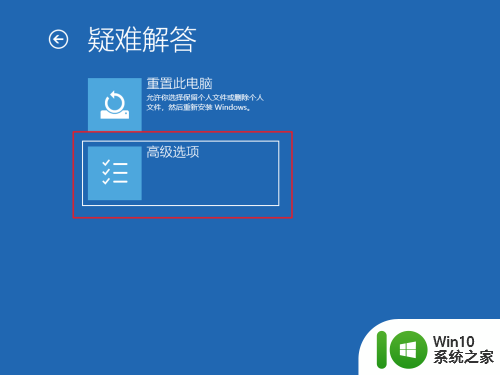
4.随后,点击【查看更多恢复选项】。继续点击【回退到以前的版本】
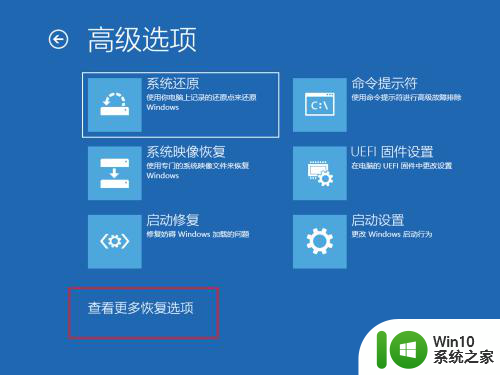
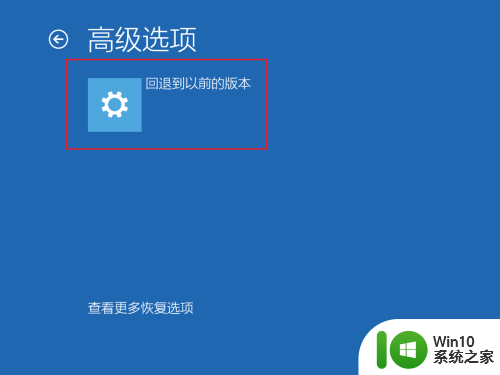
5.出现账户选择页面后,选择你正在使用的账户。一般都是Administrator,直接点击即可
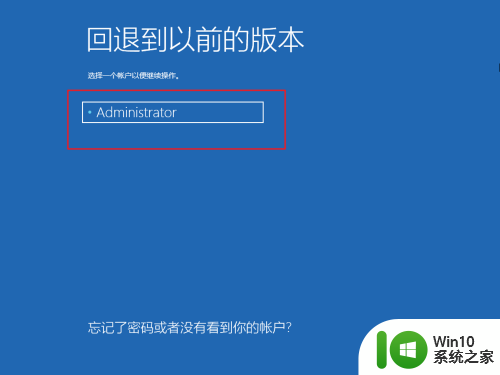
6.然后,输入账户密码,如果没有密码的话,直接点击【继续】即可
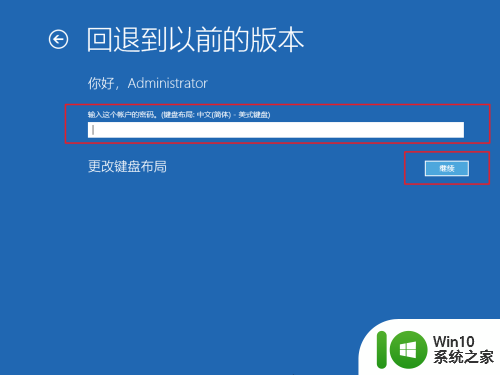
7.之后,你就可以看见回退到以前的版本页面。直接点击【回退到以前的版本】即可
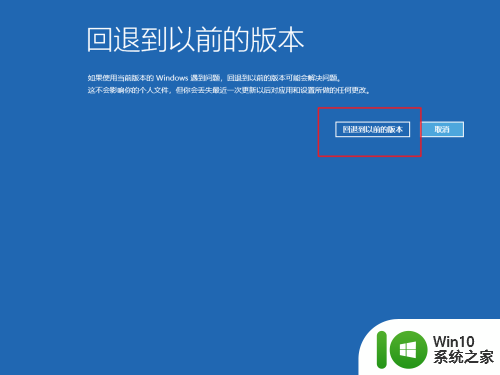
8.系统会自动运行,如果有提示,直接按照提示操作即可
以上就是电脑更新系统后如何恢复之前的系统的全部内容,如果遇到这种情况,您可以根据小编提供的操作步骤进行解决,非常简单快速且一步到位。