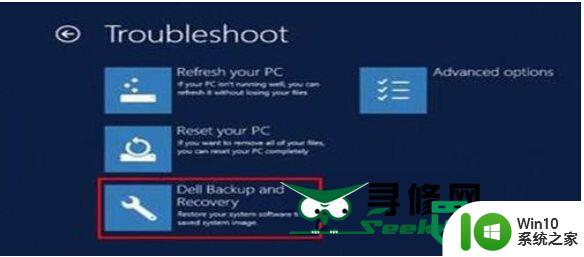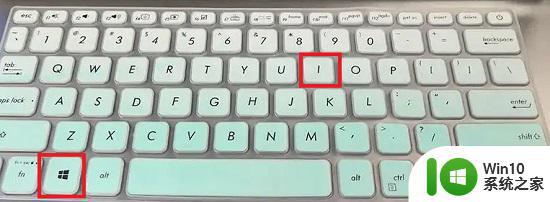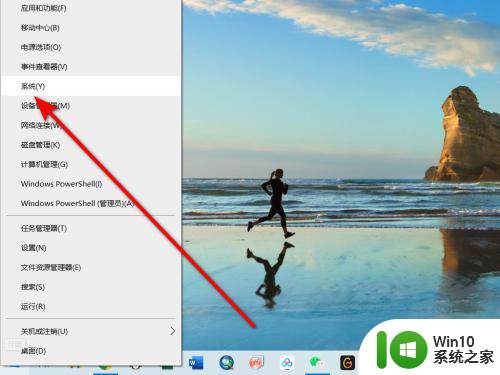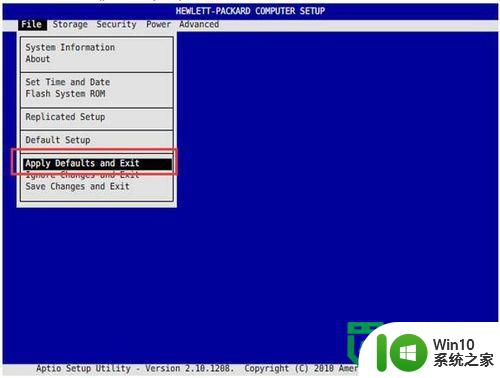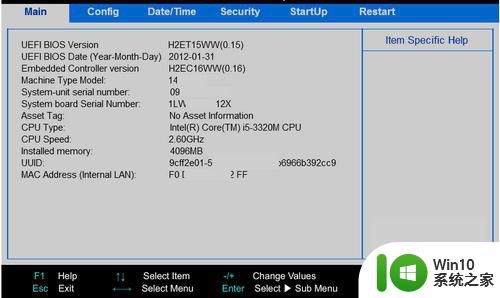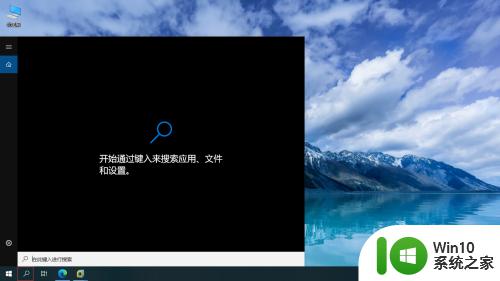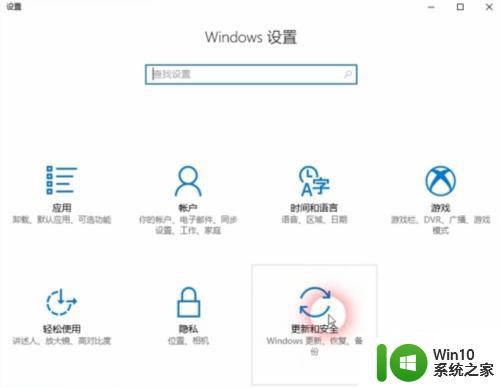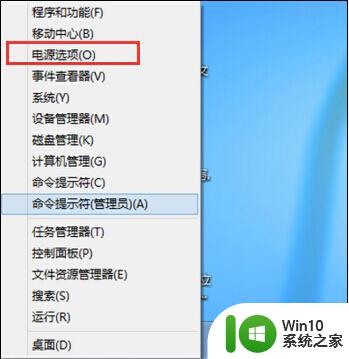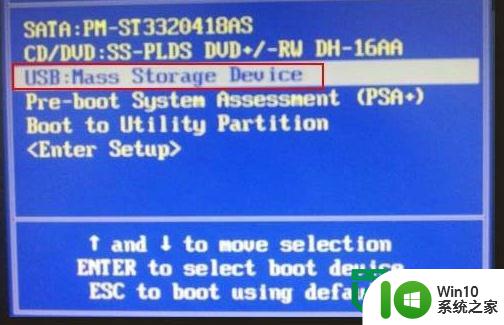笔记本怎么恢复系统设置 笔记本恢复系统设置的教程
笔记本电脑作为重要的工作与生活工具,其系统设置的稳定性和正确性直接影响着用户的使用体验。然而,在日常操作过程中,由于误操作、病毒攻击、系统更新失败等原因,可能会导致笔记本电脑系统设置出现问题,影响正常使用。此时,用户名便需要让笔记本恢复系统设置。 那么,笔记本应该怎么恢复系统设置呢?下面,让我们一起来学习一下。
具体方法:
win10系统:
1. 电脑开机进入系统后,我们按快捷键 Win+I 打开设置界面,然后选择更新和安全;
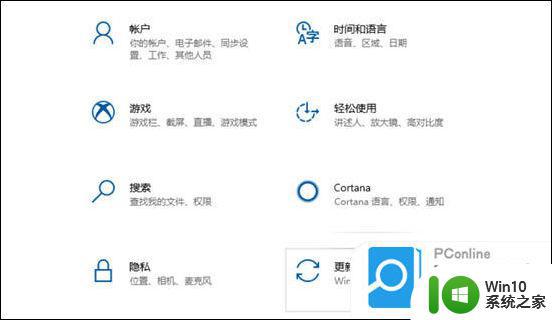
2. 出现的设置界面,我们点击左侧的恢复选项。然后选择右侧的重置此电脑;
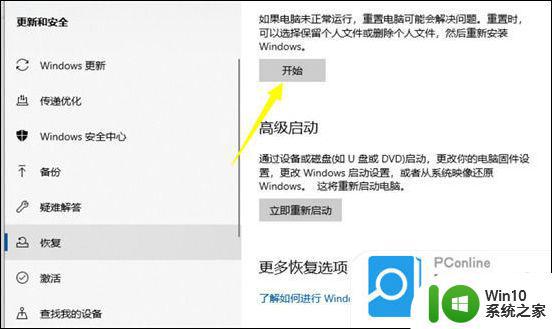
3. 出现的弹窗中,我们选择 删除所用内容,请注意,在操作前请把系统盘上面的资料备份好;
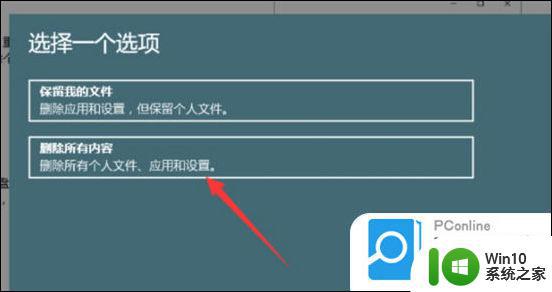
4. 等待安装完成就可以恢复原厂设置。

win11系统:
1. 首先进入win11系统界面点击左下角开始,选择右上角设置选项;
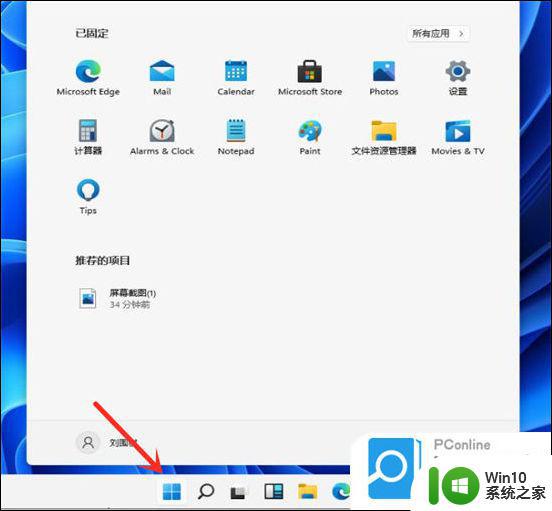
2. 在Windows设置界面选择更新和安全选项;
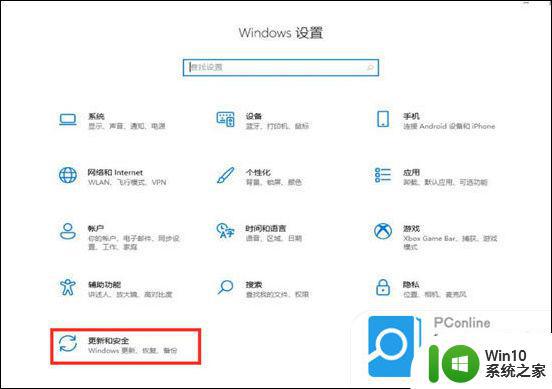
3. 点击左侧恢复选项,在右侧点击初始化电脑;
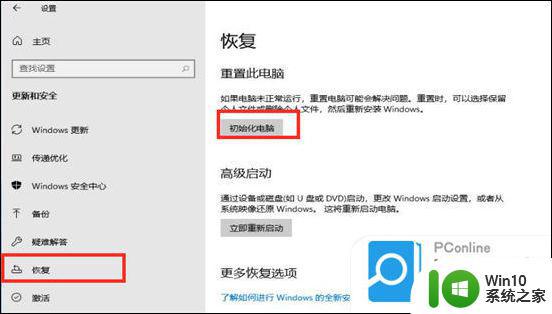
4. 大家根据自己的需要选择是否保留相关设置和文件;
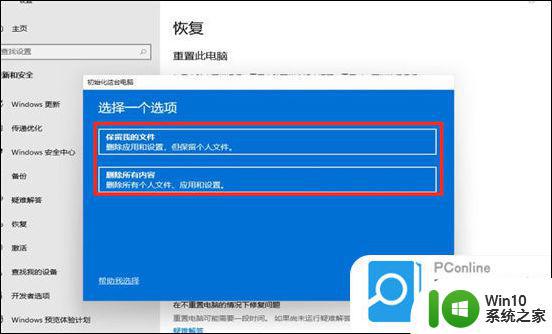
5. 然后选择从本地重新安装或者重新下载并安装;
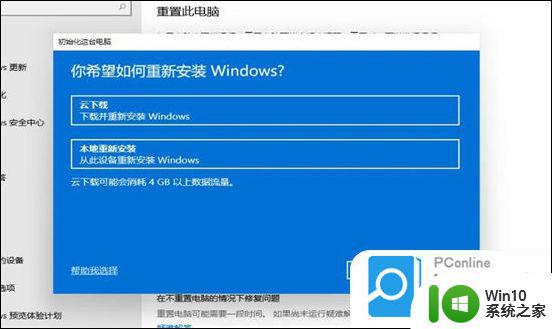
6. 接下来大家稍等一会,等待重装完成即可。
以上就是笔记本怎么恢复系统设置的全部内容,还有不懂得用户就可以根据小编的方法来操作吧,希望能够帮助到大家。