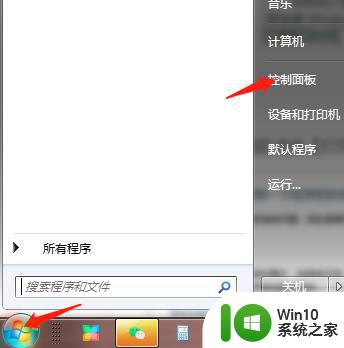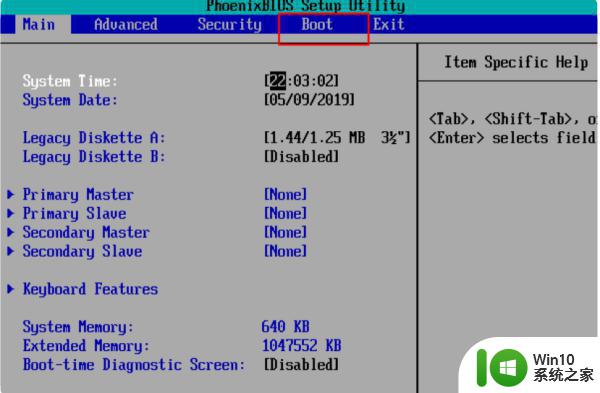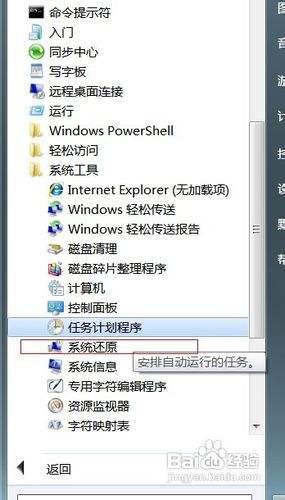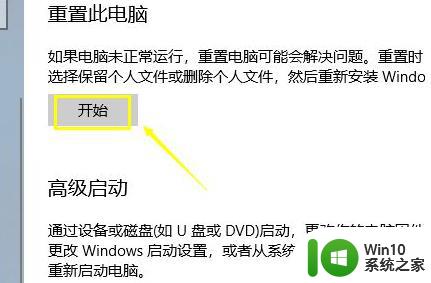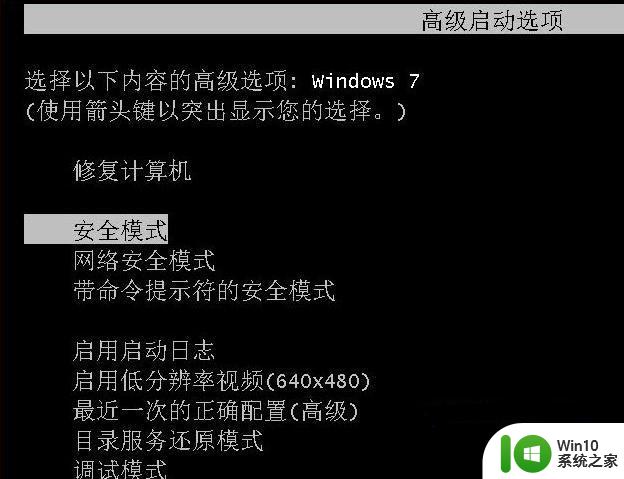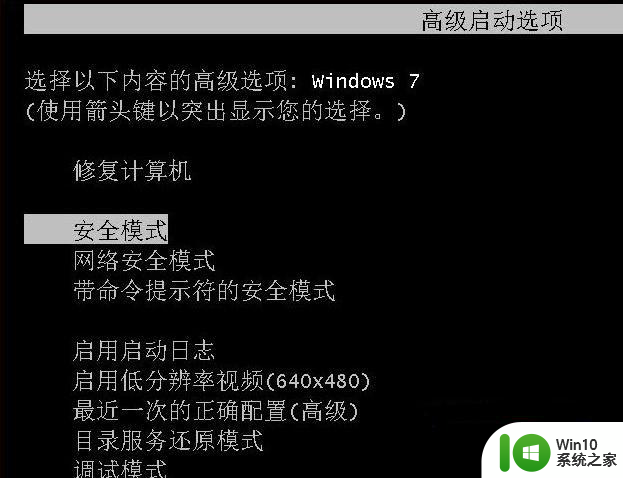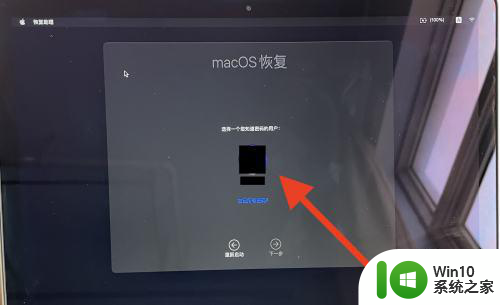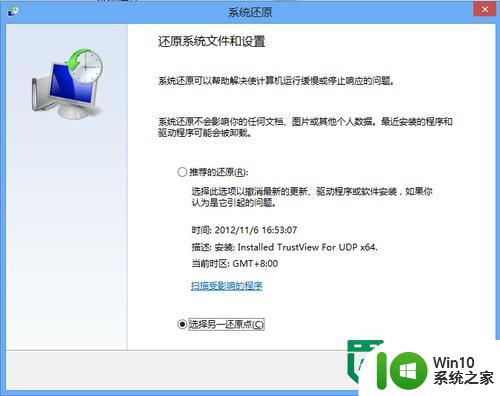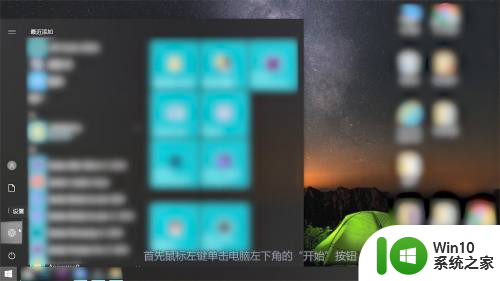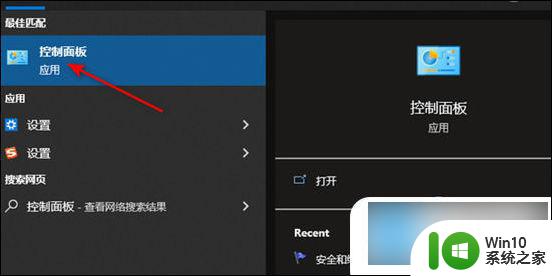电脑怎么恢复系统还原 电脑怎么一键还原系统
更新时间:2023-04-19 15:59:22作者:xiaoliu
电脑系统每隔一段时间都会升级,不过新版本系统未必稳定,经常出现各种问题,所以这时候有必要进行还原系统操作。那么电脑怎么恢复系统还原呢?现在最新的windows系统还原系统步骤都不难,下面就一起来看看电脑怎么一键还原系统的操作步骤。

一、win10/win11系统
1、需要注意的是,恢复系统有风险,建议先备份好重要数据。首先按下键盘“win+i”打开设置。
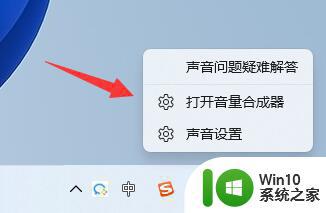
2、然后进入“系统”选项,win10是“系统和更新”。
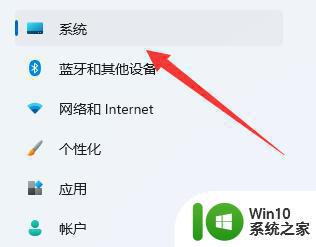
3、然后在列表找到“恢复”选项。
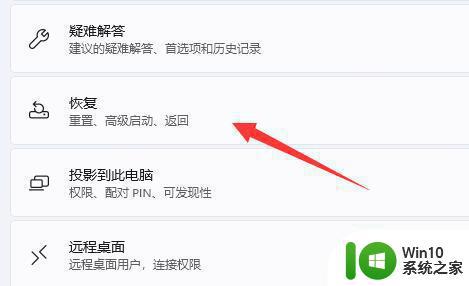
4、随后点击“重置此电脑”。
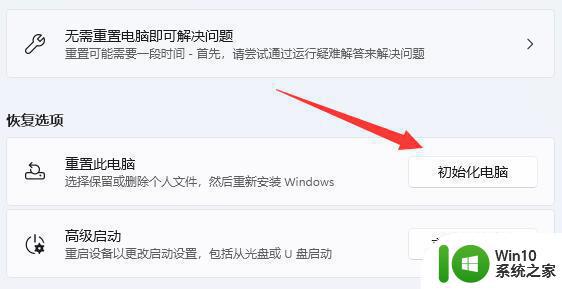
5、最后根据需要选择是否要保留文件,就可以一键还原系统了。
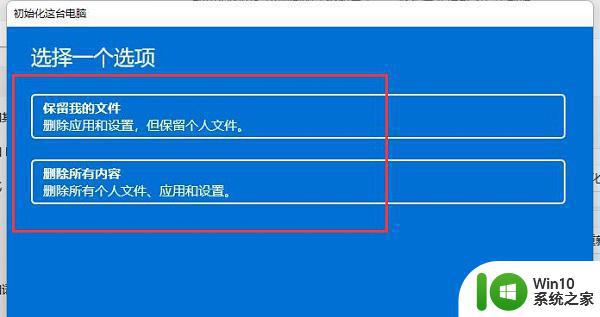
二、win7系统
1、win7需要打开“控制面板”里的“备份和还原”。
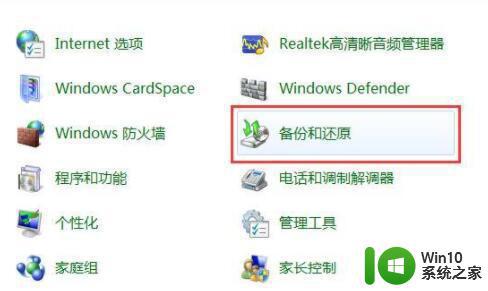
2、然后点击底部“恢复系统设置或计算机”。
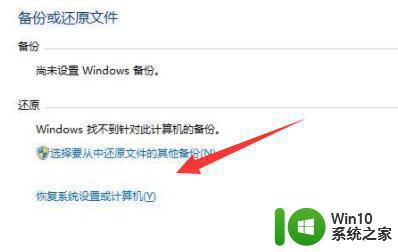
3、最后“打开系统还原”就能一键还原了。win7系统需要事前有备份过系统,否则不能还原。
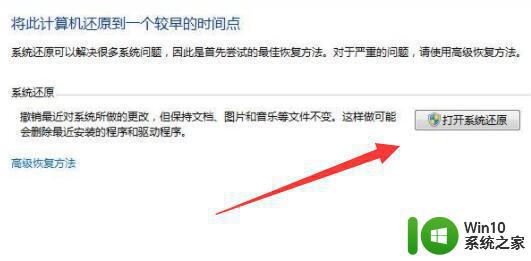
以上就是电脑怎么恢复系统还原的操作步骤,如果你需要对电脑系统进行还原,就可以参考上面的方法来操作。