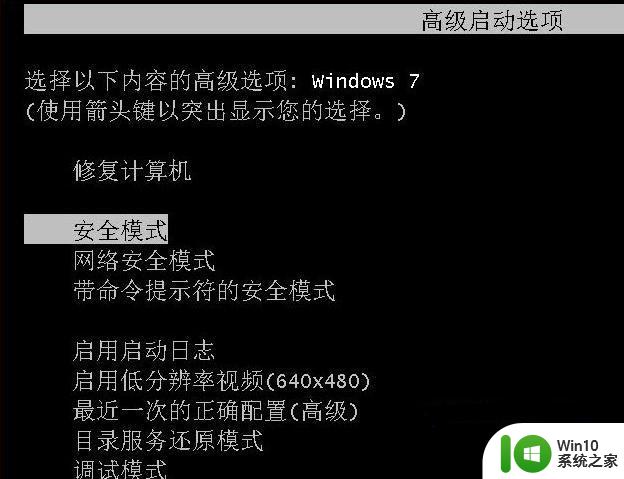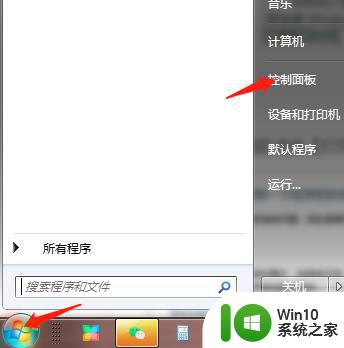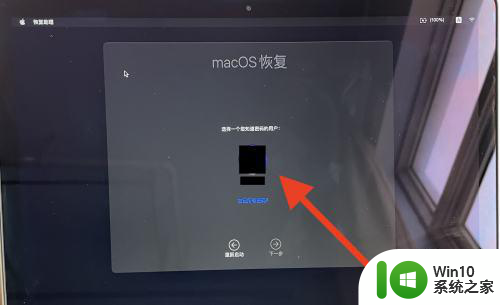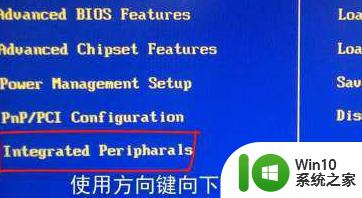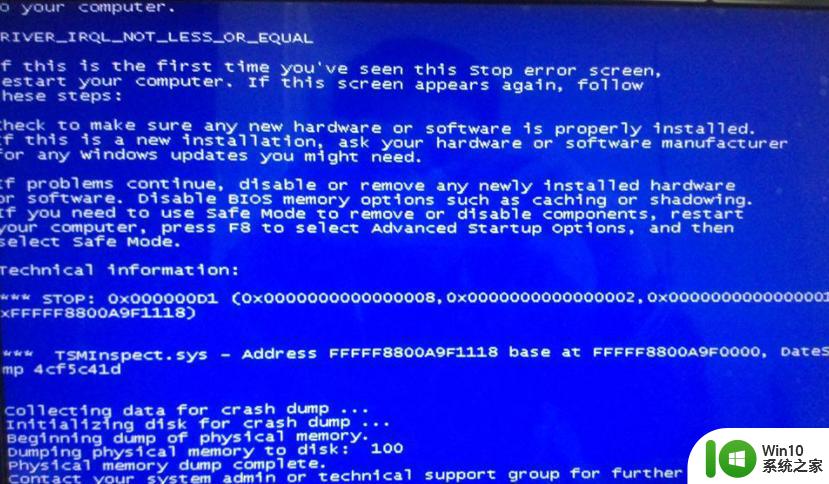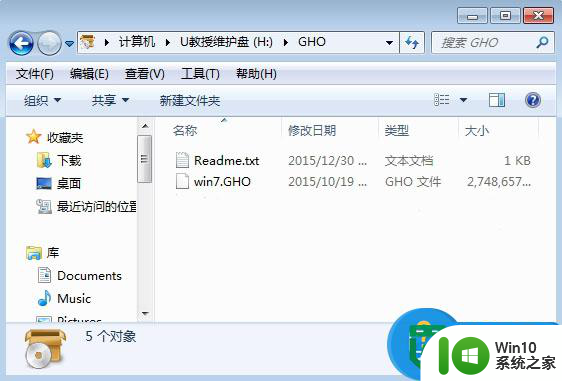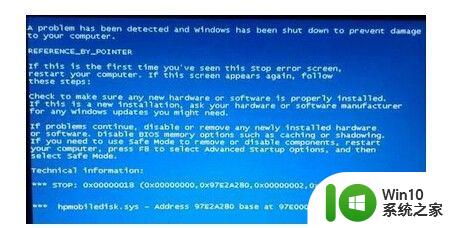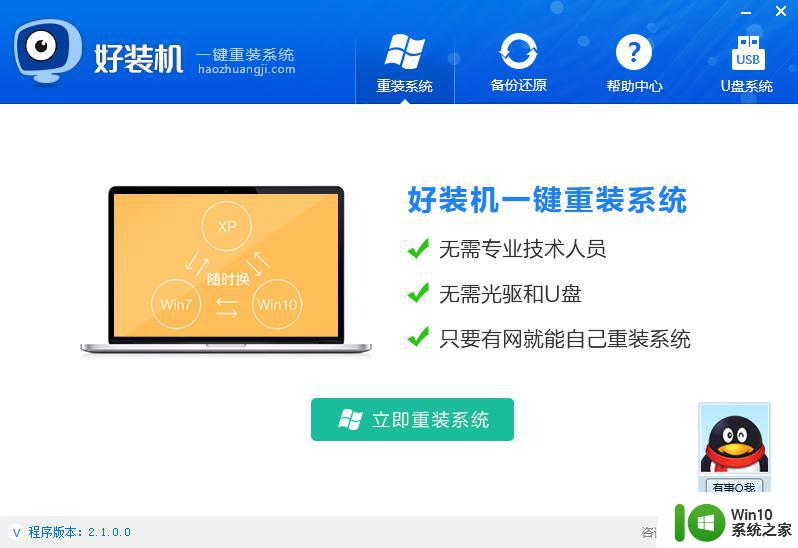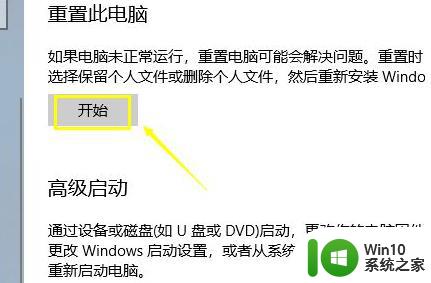电脑蓝屏一键还原步骤 电脑蓝屏一键还原的操作步骤
电脑蓝屏是很多用户经常遇到的问题,它不仅会让我们的工作中断,还可能导致数据丢失,为了解决这个问题,电脑蓝屏一键还原成为了一种常见的解决方法。通过一键还原,我们可以将电脑恢复到最近的一个稳定状态,从而解决蓝屏问题。接下来我们将介绍一下电脑蓝屏一键还原的操作步骤,希望能帮助到遇到类似问题的用户。
具体方法:
1、如果电脑是进入到系统不久就蓝屏,那我们只能通过安全模式进行一键还原了,首先将电脑开机,同时不管点击F8键,当屏幕显示高级启动选项时,使用方向键选择安全模式进入。
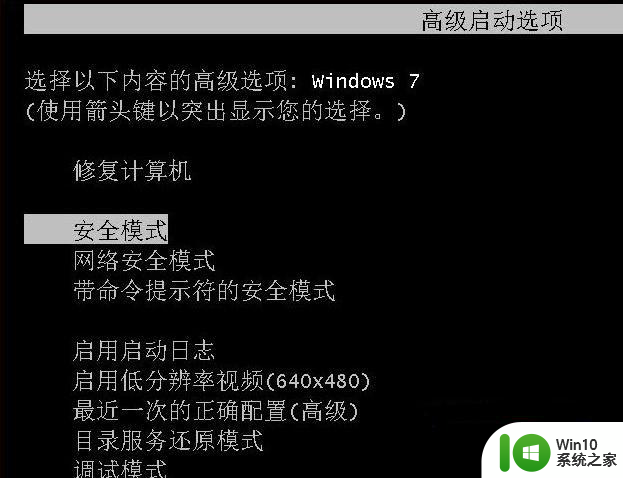
2、进入安全模式之后,首先鼠标右击我们电脑上的计算机,弹出菜单选择属性按钮。
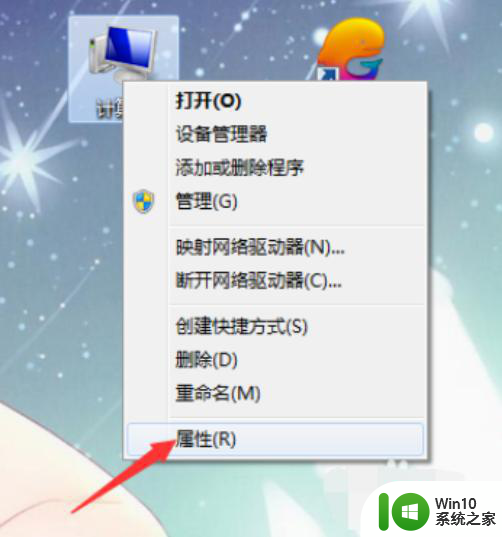
3、打开计算机属性面板之后点击窗口左侧的系统保护。
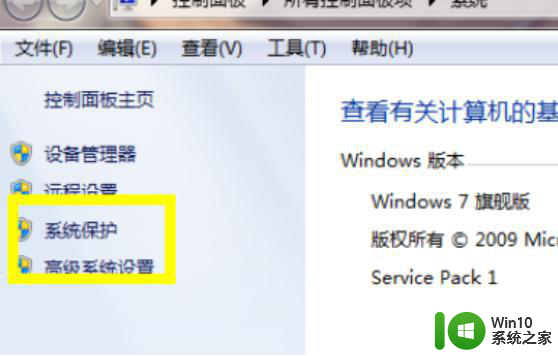
4、来到系统保护的属性设置之后,这里点击上方的“系统保护”选项卡。
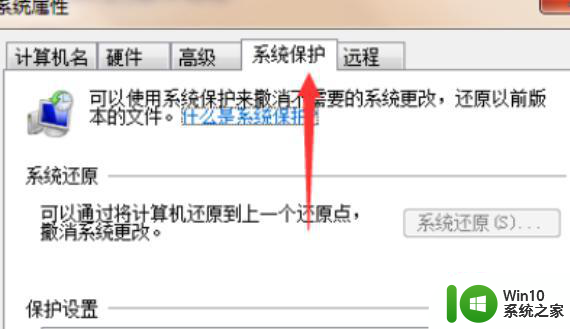
5、在还原之前我们需要先给电脑配置一个还原点,选择需要还原的一个磁盘,点击配置选项。
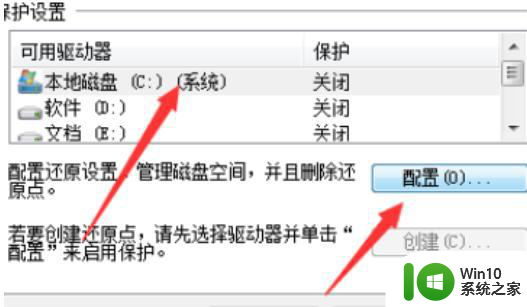
6、点击配置之后这里选择第一个还原系统设置以及以前版本的文件。
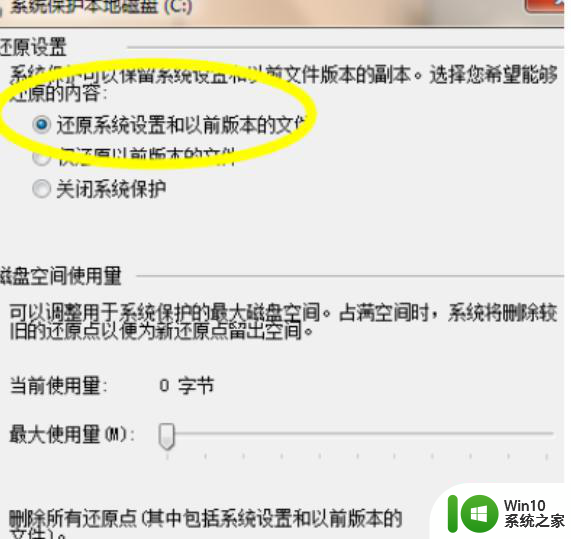
7、配置好了之后我们下次就可以直接在系统保护的属性找到系统还原,点击即可还原到我们配置的还原点了。
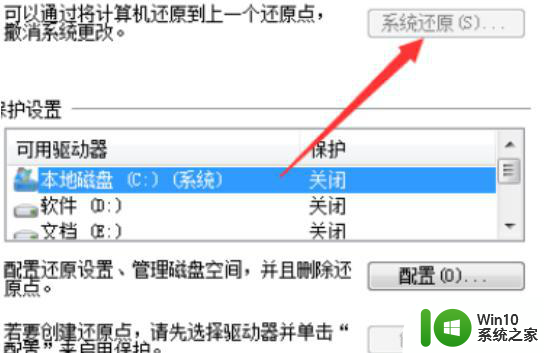
以上就是电脑蓝屏一键还原步骤的全部内容,如果遇到这种情况,你可以根据以上操作来解决,非常简单快速,一步到位。