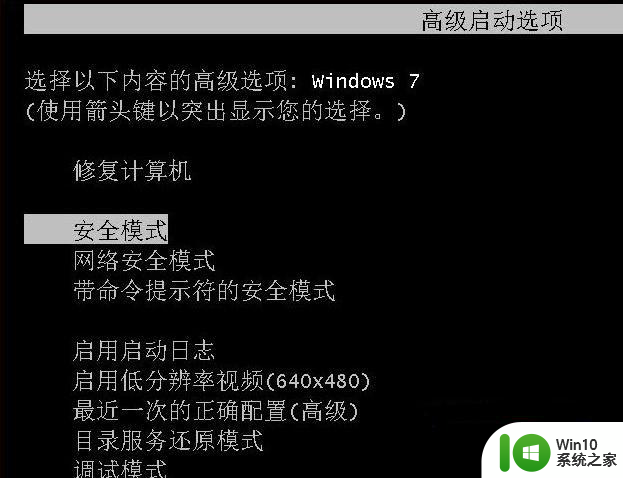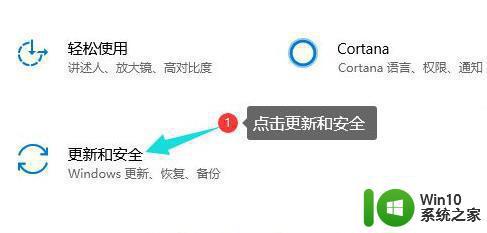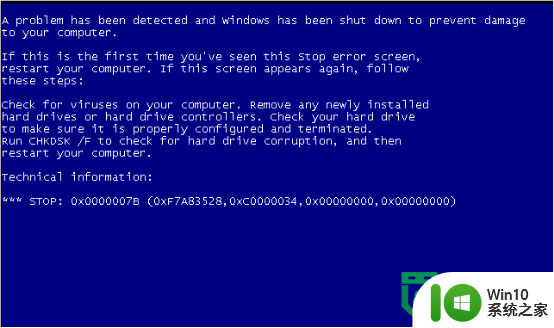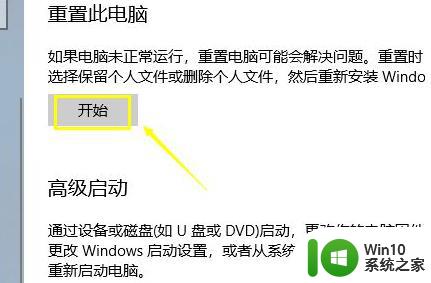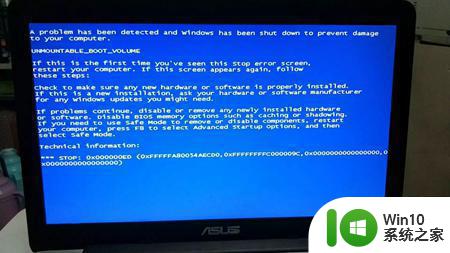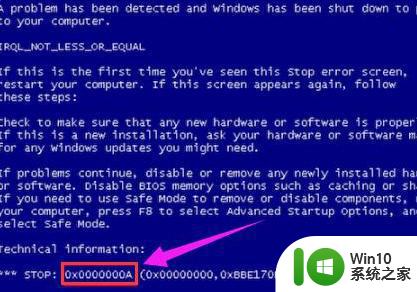电脑蓝屏如何修复系统的步骤和方法 电脑蓝屏后如何使用一键还原系统进行恢复
电脑蓝屏如何修复系统的步骤和方法,电脑蓝屏是很多电脑使用者常遇到的问题,它不仅会给我们带来困扰,还可能导致数据丢失和系统崩溃,当我们遇到这种情况时,我们并不需要过于担心,因为有一些步骤和方法可以帮助我们修复系统。一键还原系统是其中一种常见的恢复方法,它可以帮助我们迅速恢复到电脑蓝屏前的状态。在本文中我们将介绍电脑蓝屏的修复步骤和一键还原系统的使用方法,以帮助大家更好地解决这个问题。
具体方法如下:
1、如果电脑是进入到系统不久就蓝屏,那我们只能通过安全模式进行一键还原了。首先将电脑开机,同时不管点击F8键。当屏幕显示高级启动选项时,使用方向键选择安全模式进入。
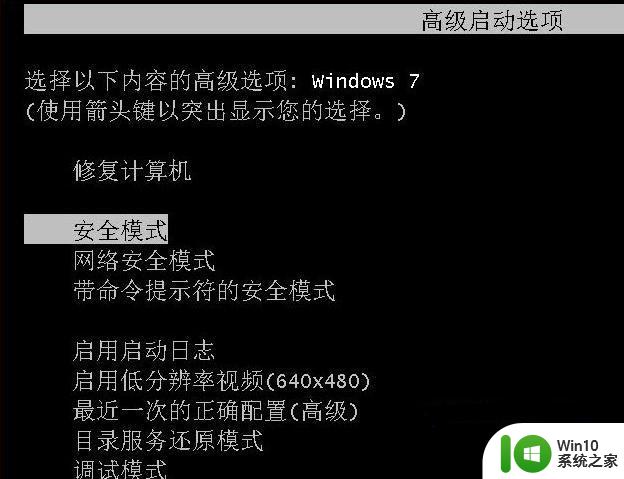
2、进入安全模式之后,首先鼠标右击我们电脑上的计算机,弹出菜单选择属性按钮。
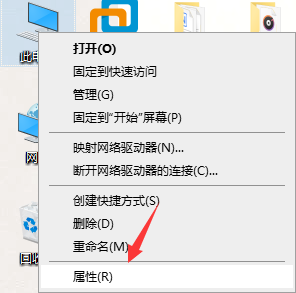
2,打开计算机属性面板之后点击窗口左侧的系统保护。
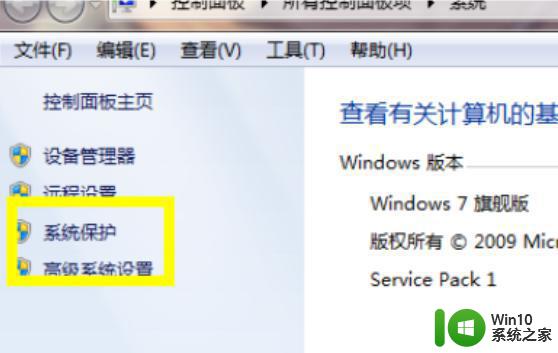
3,来到系统保护的属性设置之后,这里点击上方的“系统保护”选项卡。
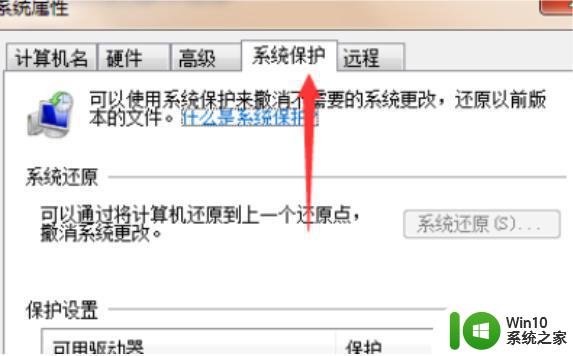
4,在还原之前我们需要先给电脑配置一个还原点。选择需要还原的一个磁盘,点击配置选项。
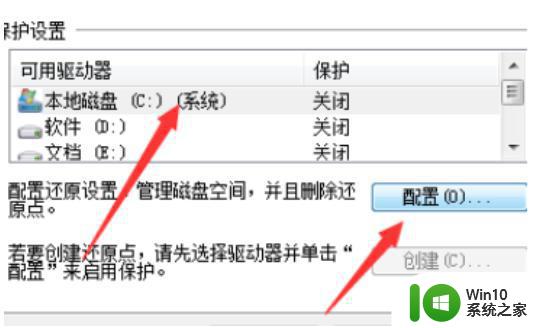
5,点击配置之后这里选择第一个还原系统设置以及以前版本的文件。
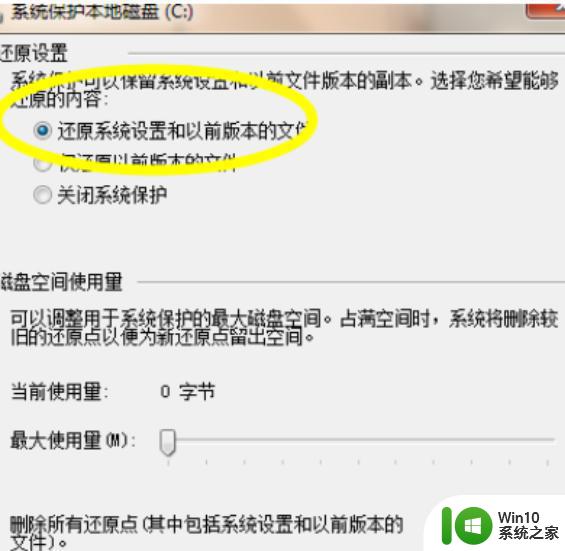
6,配置好了之后我们下次就可以直接在系统保护的属性找到系统还原。点击即可还原到我们配置的还原点了。
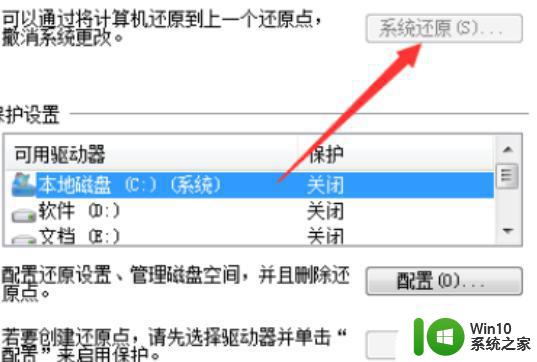
以上就是电脑蓝屏问题修复的步骤和方法,如果您遇到了相同的问题,可以参考本文中介绍的步骤进行修复,希望这些内容能够对您有所帮助。