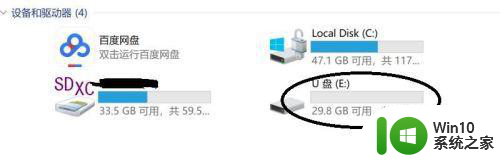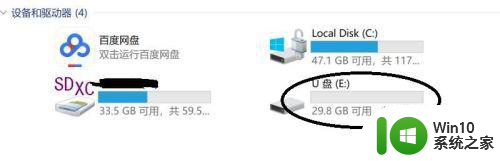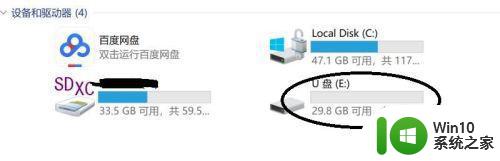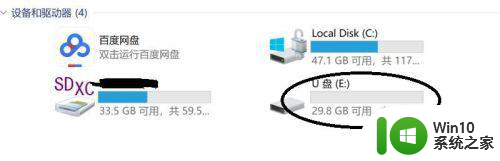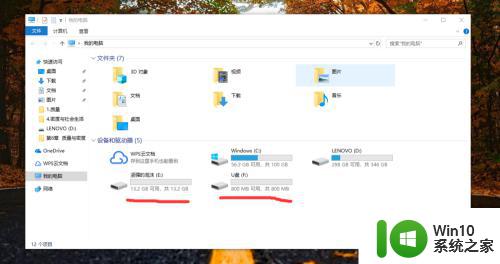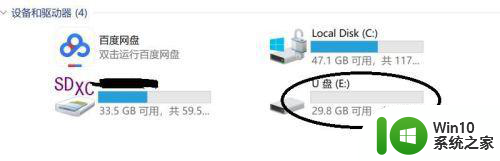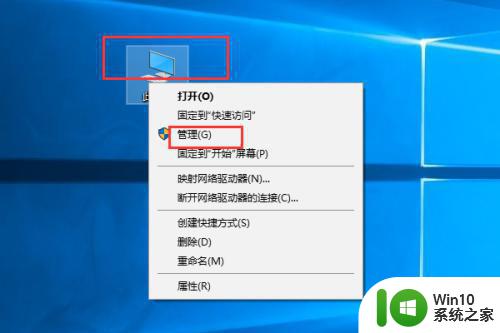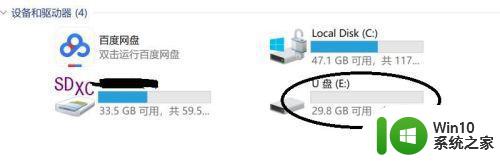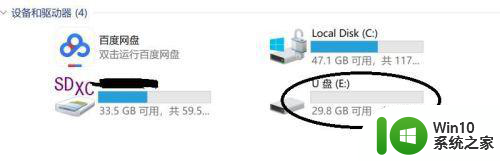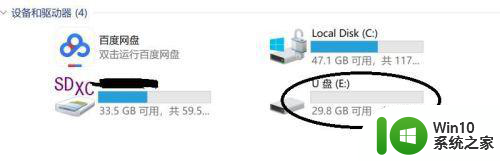u盘变成两个盘符方法 如何将一个优盘分割成两个U盘来获得两个盘符
在日常使用电脑的过程中,我们经常会遇到需要将一个U盘分割成两个盘符的情况,无论是为了方便文件分类存储,还是为了实现不同用途的数据隔离,这种需求都不可避免。而幸运的是,我们可以通过一些简单的方法实现这一目标。本文将介绍如何将一个U盘分割成两个盘符,让我们能够更加高效地管理和利用存储空间。无论您是初次接触这个问题,还是已经有一定经验,相信本文都能给您带来一些有益的启发和指导。让我们一起来探索吧!
解决方法:
1、首先将你的U盘插入电脑,然后打开我的电脑(快捷键win+E调出)可以看到U盘信息,图中E盘为U盘。
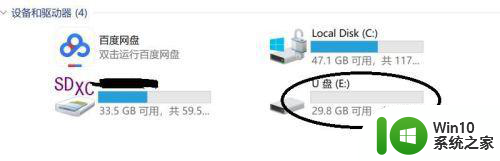
2、按照步骤“此电脑-右键-管理”进入。
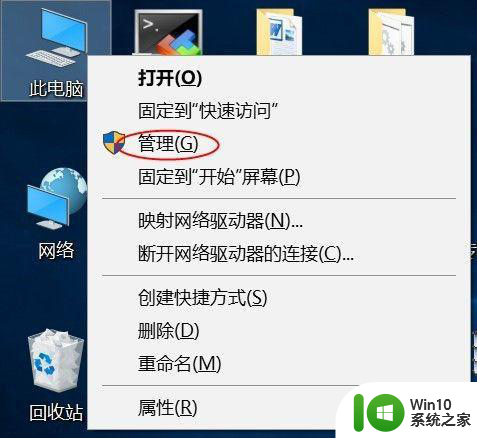
3、出现下图界面,点击磁盘管理,找到你的U盘(可以根据你的U盘大小和卷标进行判断),图中即为我的32GU盘。
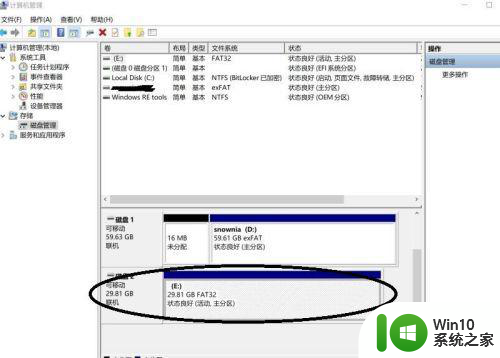
4、U盘当前为一个分区,在磁盘管理,点击卷标为E的磁盘,右键,点击删除卷(分区之前数据请备份)。
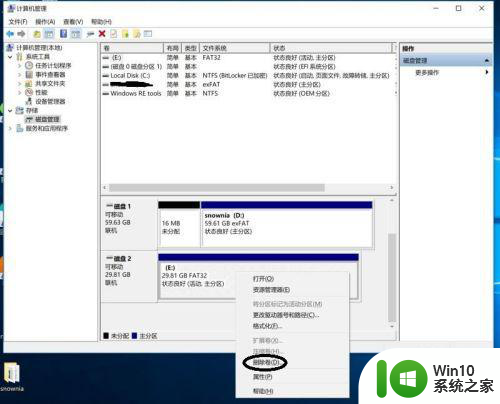
5、出现下面提示,卷删除后数据会丢失,因为我们已经备份,所以直接点击“确认”。
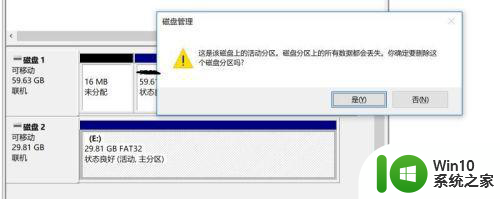
6、删除后,磁盘2由活动分区变成图中的状态未分配。
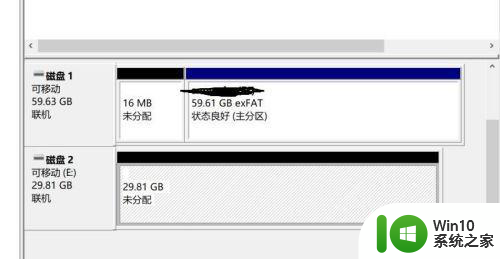
7、由此我们可以开始进行磁盘分区的创建,选中磁盘2,然后右键,点击“新建简单卷”。
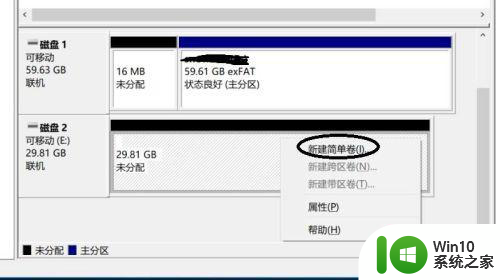
8、直接“下一步”。
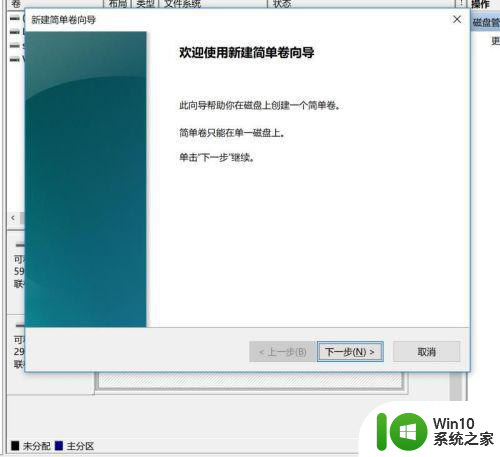
9、出现图中磁盘信息,磁盘总共是30526M,简单卷输入15000M(根据自己需要选择),然后“下一步”。
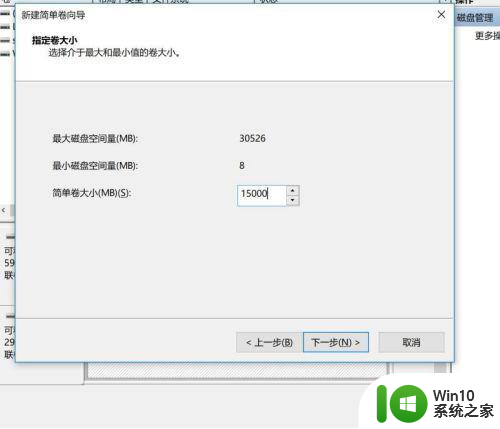
10、分配磁盘驱动号,使用默认,下一步。
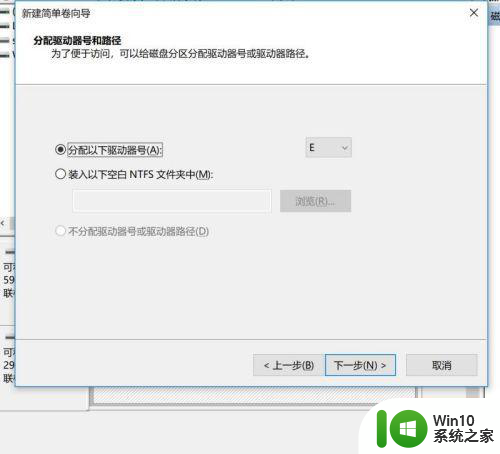
11、格式化分区,按照图中设置(磁盘格式可以默认,也可选择NTFS),下一步。
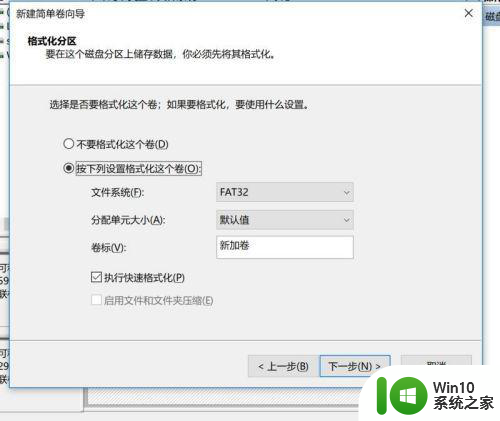
12、出现图中界面后,点击“完成”,出现了了一个14.56G的新加卷E。
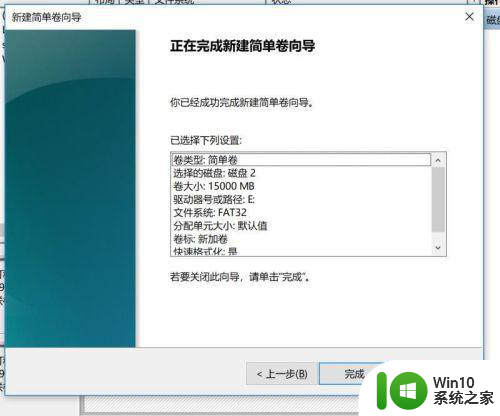
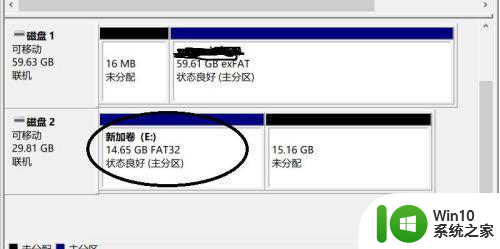
13、第二个分区使用剩余15.16G的未分配分区,按照之前的方法进行创建,不同的是出现如下界面时,卷大小使用默认,全部划分。
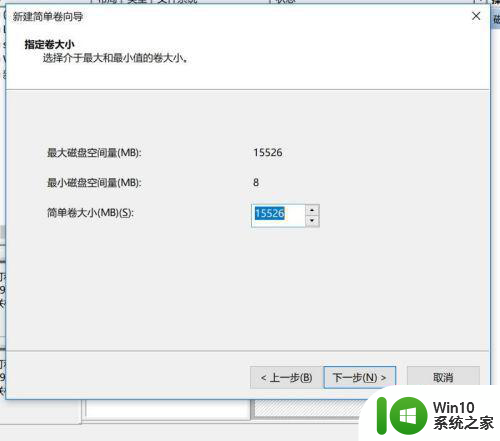
14、第二个分区划分完成后,可以看到图中两个分区为“新加卷E”和“新加卷F”,U盘已经划分2个分区成功。
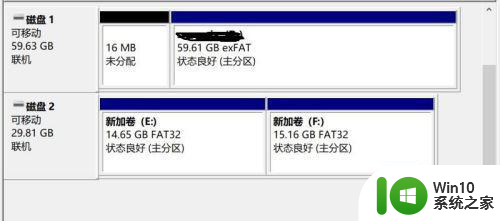
15、可以按照步骤一的方法验证,电脑的资源管理器中可以看到U盘的两个分区。

以上就是U盘变成两个盘符方法的全部内容,如果有不清楚的地方,用户可以根据小编的方法来操作,希望这些方法能够帮助到大家。