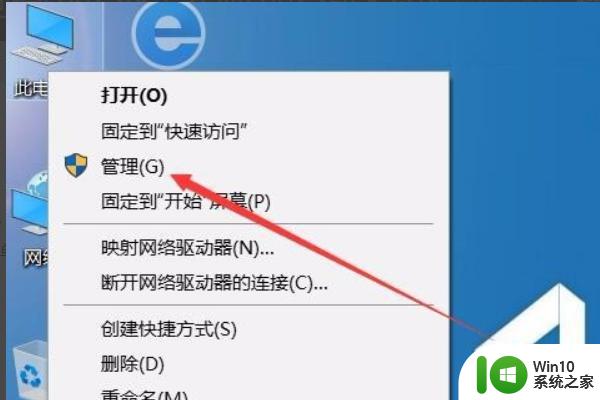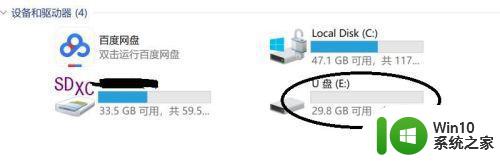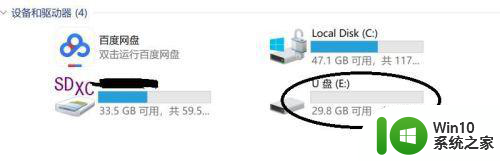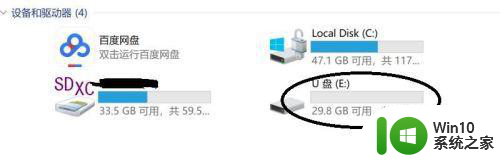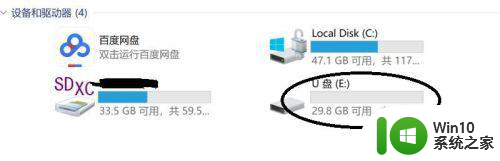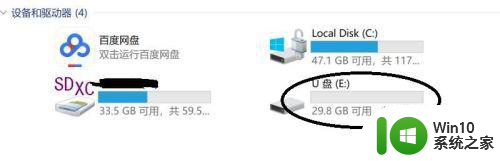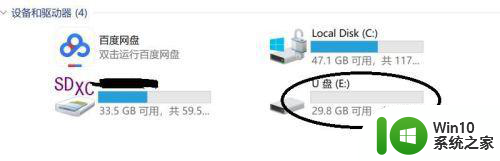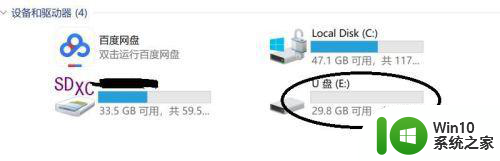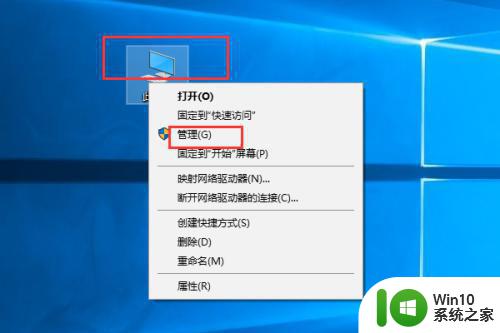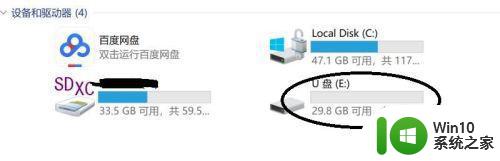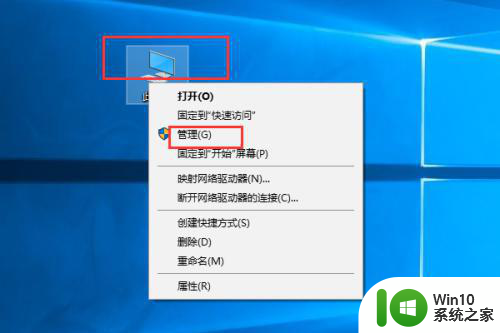u盘如何分区两个盘 u盘怎么划分两个盘
更新时间:2023-04-18 10:26:12作者:yang
U盘是一款移动存储设备,给我们日常办公和学习带来了很大的方便,一般情况下,U盘只有一个分区,不过有些用户可能为了想要更好的管理文件,想要将U盘划分为两个盘,那么要怎么来进行操作呢?带着大家的疑问,本教程就给大家讲述一下u盘分区两个盘的详细步骤。
具体方法:
1、首先插好U盘,然后在电脑上右键管理,然后选择“存储”这一项。

2、然后我们就可以看到下边的磁盘列表了,首先找到我们的U盘,我以我的这个磁盘为例,点击删除卷。

3、这个时候系统会提示提示,你直接点是就行了。就可以删除卷上的数据,进行格式化了。
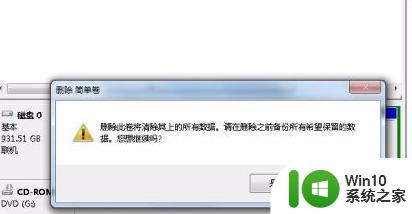
4、删除掉以后,格式化这个分区。格式最好选NTFS。
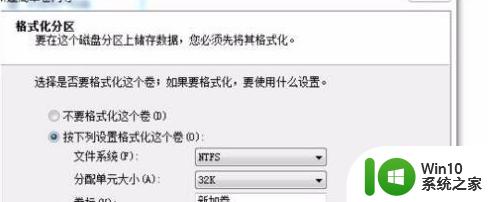
5、然后建立你的分区。例如你想把自己16G大的U盘分成两个分区,而且各是8G左右大。那么你可以建立一个8192(8*1024)MB大的分区,然后建立,这个时候你剩下的空间来建立另一个分区就OK了。
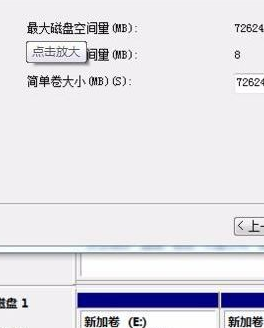
关于u盘如何分区两个盘就给大家讲解到这边了,如果你也想划分的话,那就可以参考上面的方法来操作就可以了。