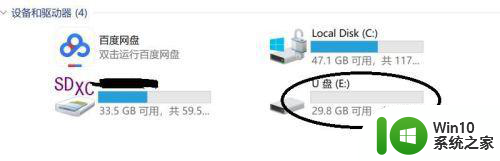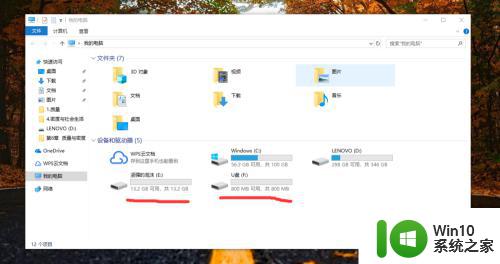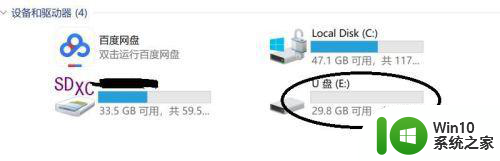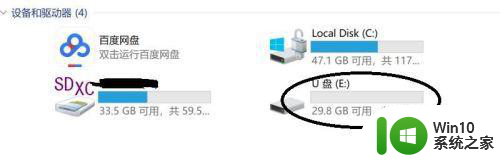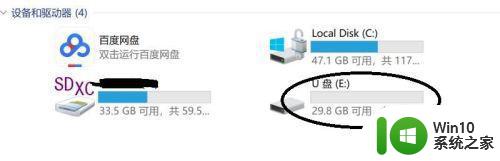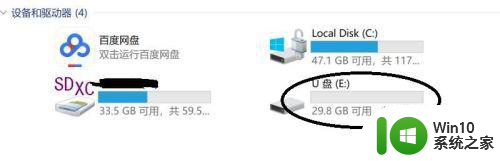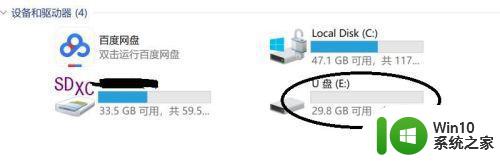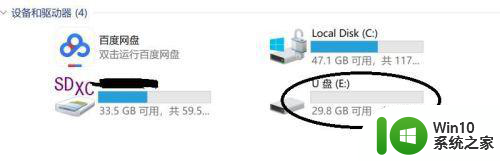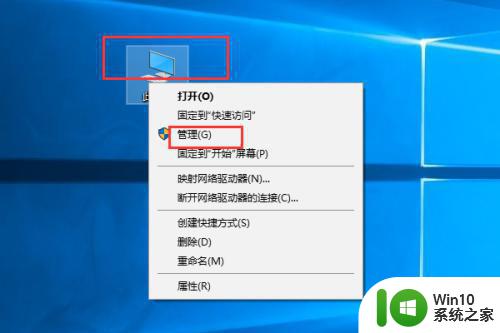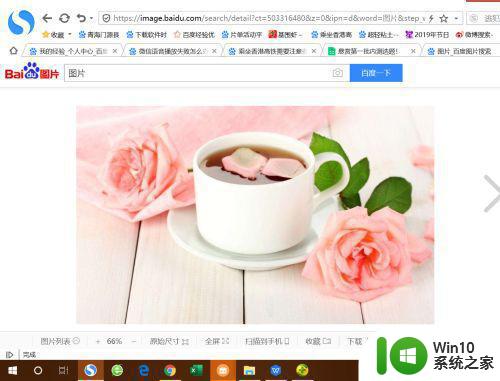一个u盘在电脑显示为两个盘怎么设置 如何将一个U盘分区成两个盘符
在使用电脑的过程中,我们常常会遇到将一个U盘分区成两个盘符的需求,有时候我们希望将U盘分为公共存储区和加密存储区,以便更好地管理和保护个人文件。当我们将U盘插入电脑时,却发现它显示为两个盘符,这让我们感到困惑。如何解决这个问题并成功将U盘分区成两个盘符呢?本文将为大家详细介绍相关的设置步骤和方法。
具体方法:
步骤1:首先将你的U盘插入电脑,然后打开我的电脑(快捷键win+E调出)可以看到U盘信息,图中E盘为U盘。
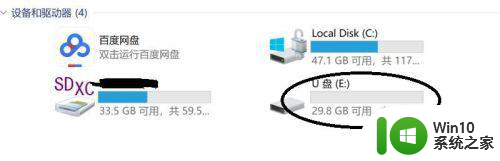
步骤2:按照步骤“此电脑-右键-管理”进入。
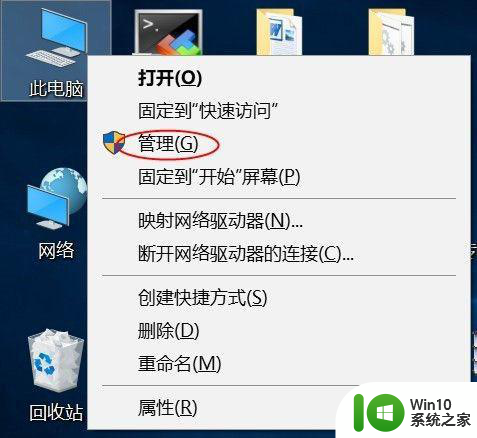
步骤3:出现下图界面,点击磁盘管理,找到你的U盘(可以根据你的U盘大小和卷标进行判断),图中即为我的32GU盘。
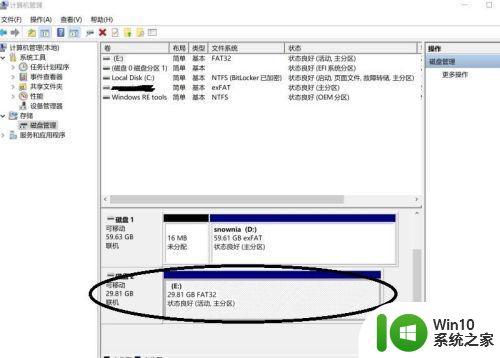
步骤4:U盘当前为一个分区,在磁盘管理,点击卷标为E的磁盘,右键,点击删除卷(分区之前数据请备份)。
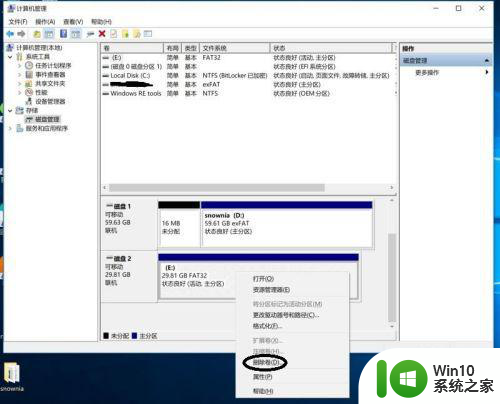
步骤5:出现下面提示,卷删除后数据会丢失,因为我们已经备份,所以直接点击“确认”。
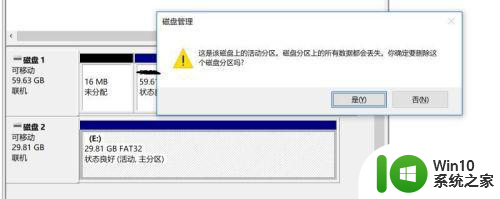
步骤6:删除后,磁盘2由活动分区变成图中的状态未分配。
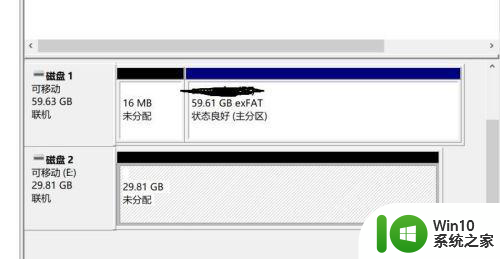
步骤7:由此我们可以开始进行磁盘分区的创建,选中磁盘2,然后右键,点击“新建简单卷”。
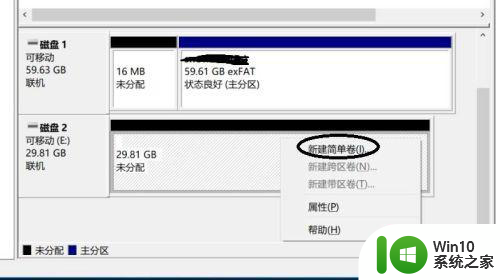
步骤8:直接“下一步”。
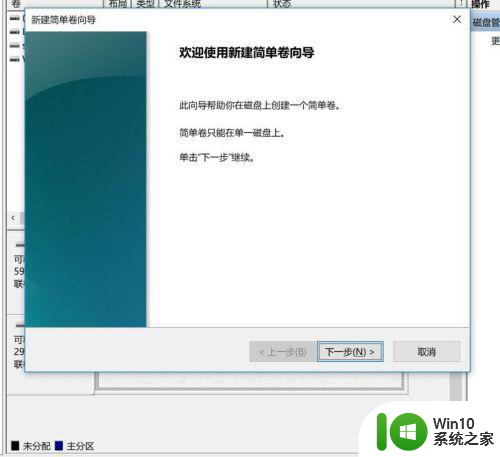
步骤9:出现图中磁盘信息,磁盘总共是30526M,简单卷输入15000M(根据自己需要选择),然后“下一步”。
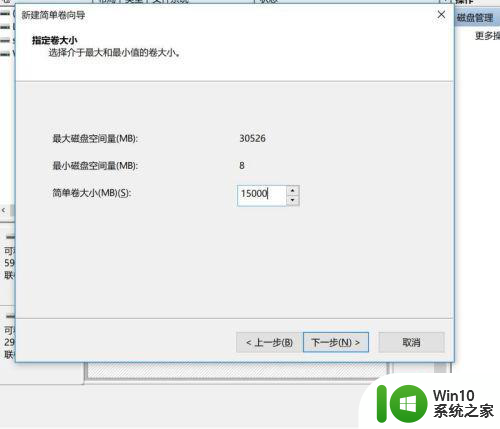
步骤10:分配磁盘驱动号,使用默认,下一步。
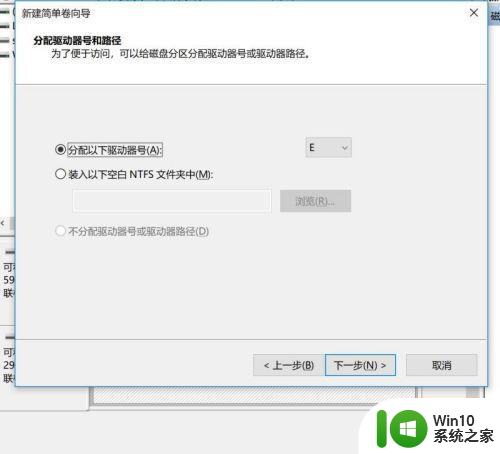
步骤11:格式化分区,按照图中设置(磁盘格式可以默认,也可选择NTFS),下一步。
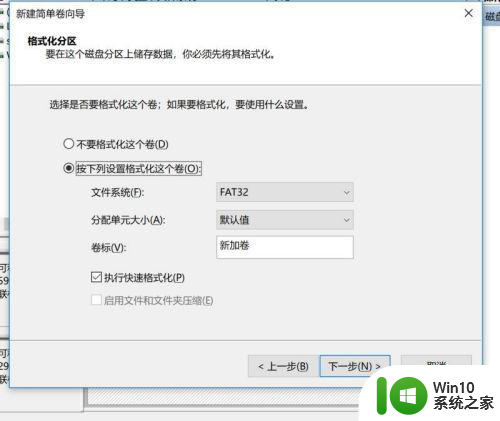
步骤12:出现图中界面后,点击“完成”,出现了了一个14.56G的新加卷E。
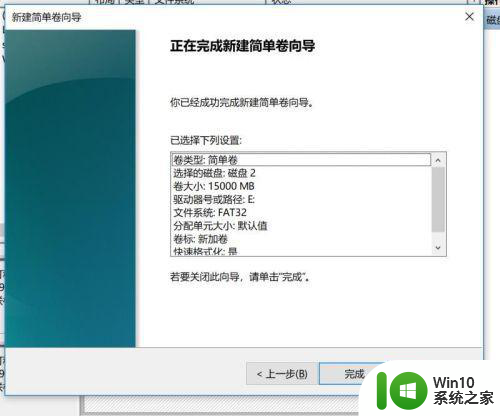
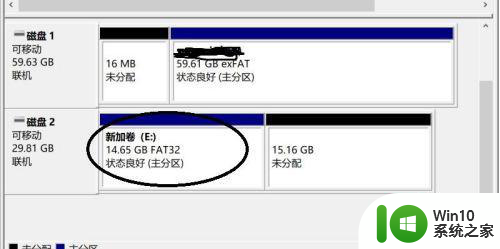
步骤13:第二个分区使用剩余15.16G的未分配分区,按照之前的方法进行创建,不同的是出现如下界面时,卷大小使用默认,全部划分。
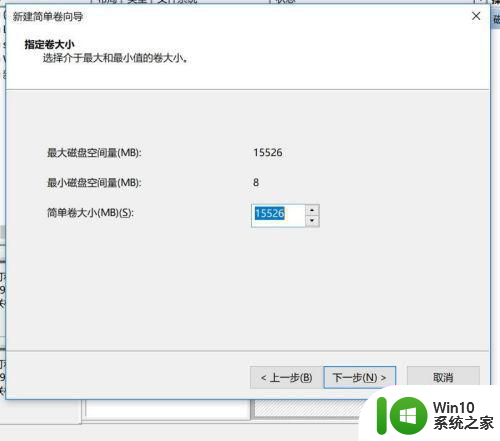
步骤14:第二个分区划分完成后,可以看到图中两个分区为“新加卷E”和“新加卷F”,U盘已经划分2个分区成功。
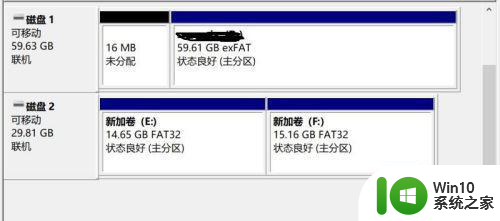
步骤15:可以按照步骤一的方法验证,电脑的资源管理器中可以看到U盘的两个分区。

以上就是一个U盘在电脑显示为两个盘怎么设置的全部内容,如果您遇到这种情况,可以按照以上方法进行解决,希望对大家有所帮助。