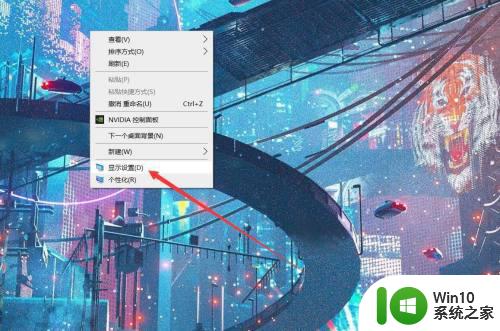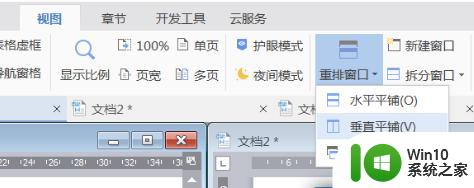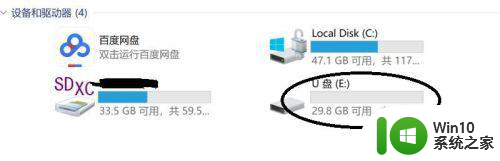如何在Windows系统下设置显示器分屏显示两个画面 如何使用显示器分屏软件将一个显示器分成两个屏幕
如何在Windows系统下设置显示器分屏显示两个画面,在现代的办公环境中,使用多个显示器进行工作已经成为一种常见的需求,而在Windows系统下,设置显示器分屏显示两个画面并且使用显示器分屏软件将一个显示器分成两个屏幕也变得异常简单。通过这样的方式,用户可以同时在两个屏幕上进行不同的操作,提高工作效率。首先在Windows系统中,我们可以通过调整显示设置来实现显示器分屏。只需右键点击桌面空白处,选择“显示设置”,然后在“多个显示器”选项中选择“扩展这些显示器”,即可实现两个屏幕同时显示不同内容。而若需将一个显示器分成两个屏幕,则可以使用专用的显示器分屏软件,如UltraMon、DisplayFusion等。这些软件提供了丰富的功能,如拖拽窗口至不同屏幕、设置不同壁纸等,使用户的工作更加便捷。无论是在设计、编程还是多任务处理等领域,使用多个显示器进行分屏显示都能带来极大的优势,提高工作效率。
具体方法:
1、界面上打开一个软件,同时后台运行其他软件。
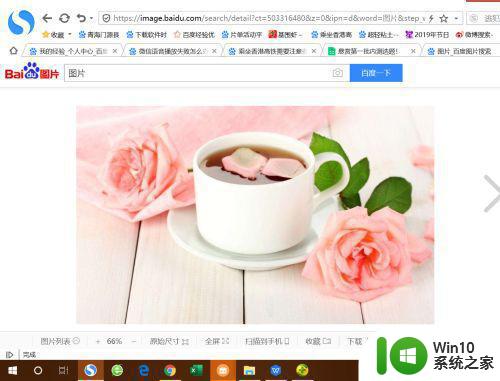
2、此时,键盘按住win加向右的箭头,软件就占了半个屏幕。
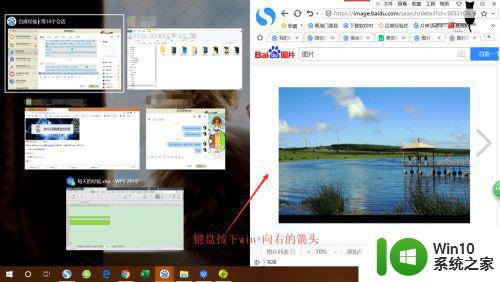
3、在左侧空出来的界面上,任意点击一个后台软件。
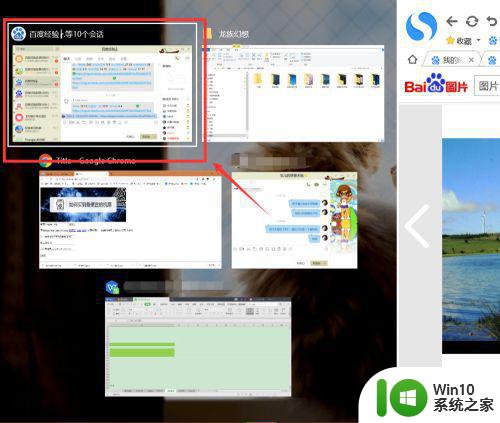
4、此时电脑屏幕就分为两个软件。
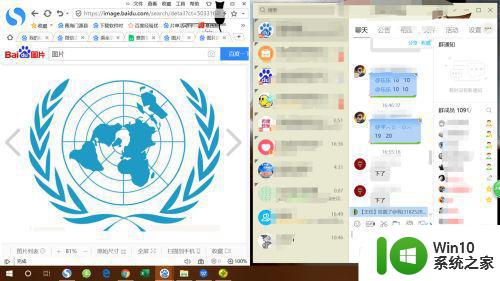
5、点住其中一个软件,键盘按住win加向上箭头,该软件就被分为1/4个屏幕。
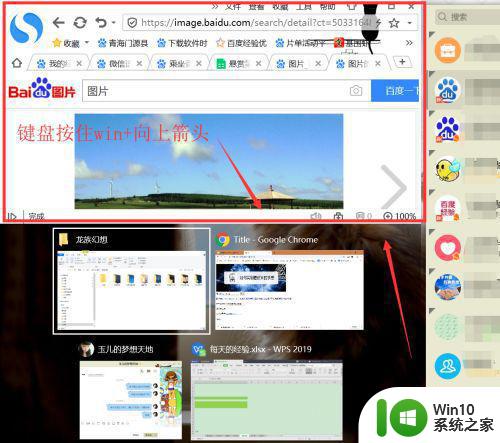
6、此时,再点击其他的后台程序,屏幕就被分为三个软件。
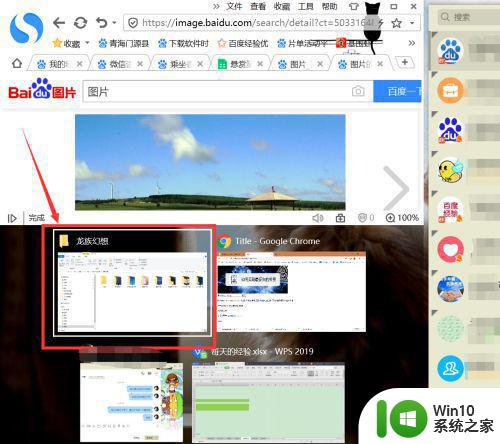
7、使用同样的方法,电脑屏幕最多可以分为4个软件。
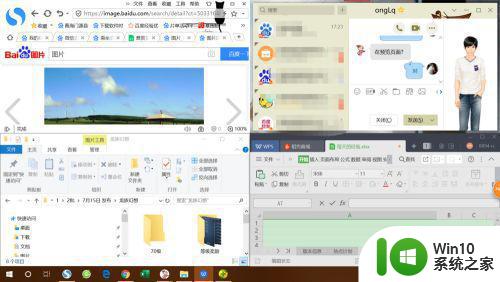
以上就是如何在Windows系统下设置显示器分屏显示两个画面的全部内容,如果还有不清楚的地方,可以参考本文提供的步骤进行操作,希望这篇文章能对大家有所帮助。