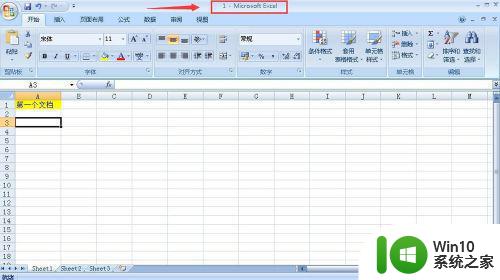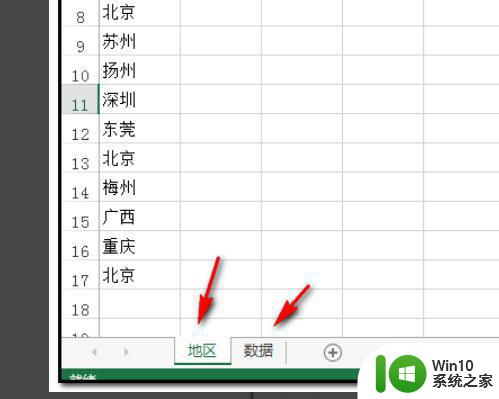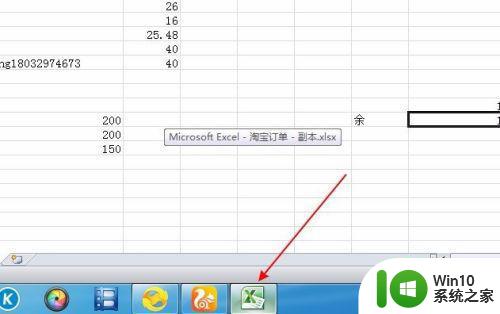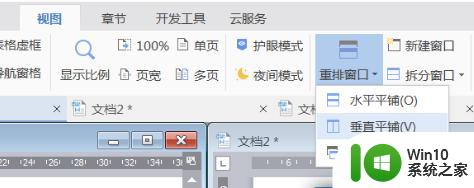Excel窗口分割显示如何设置 如何在Excel中同时显示两个窗口
Excel窗口分割显示如何设置,在处理Excel表格时,可能会需要同时查看不同部分的数据,这时候就可以使用Excel的窗口分割功能。通过将窗口分割成两个或多个区域,就可以在同一屏幕上同时查看和操作不同的工作表或单元格。接下来我们将介绍如何在Excel中设置窗口分割显示,并同时显示两个窗口的具体方法。
具体方法:
1、找到电脑桌面上的excel软件图标,双击打开,如图。

2、然后点击excel2007左上角的徽标,如图。
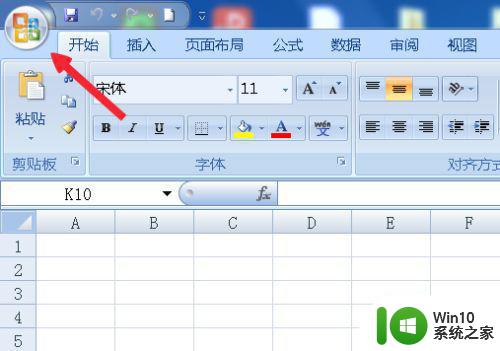
3、在弹出的面板中找到Excel选项按钮,并且点击它,如图。
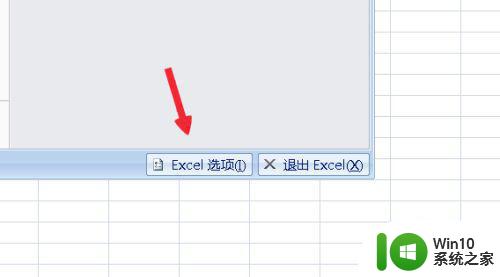
4、在Excel选项面板里点击左侧的“高级”按钮,如图。
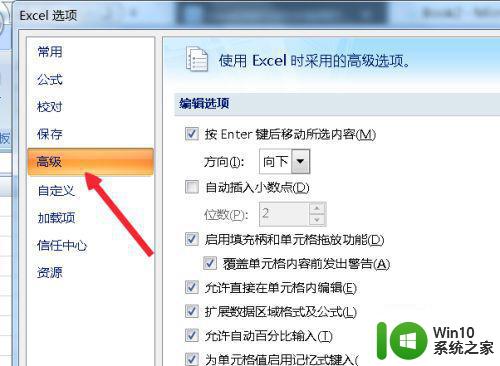
5、滚动左侧的窗口找到“常规”。菜单拦下有个“忽略使用动态数据交换(DDE)的其他应用程序(O)”如图。
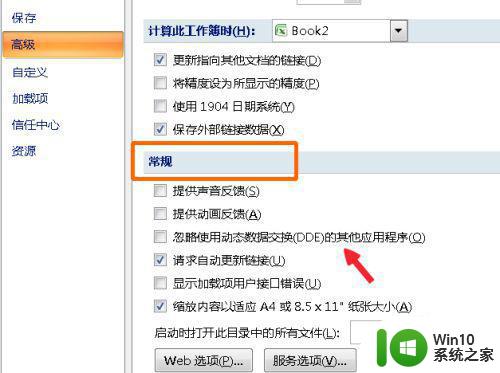
6、在“忽略使用动态数据交换(DDE)的其他应用程序(O)”前面打勾,点击确定,如图。
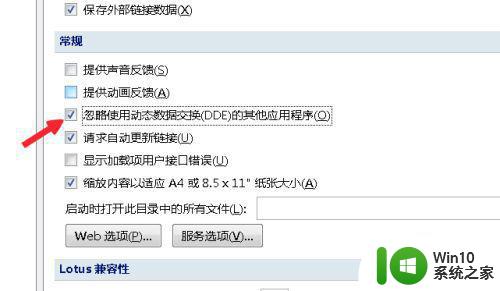
7、然后点击文档右上角的关闭按钮,关闭文档,如图。
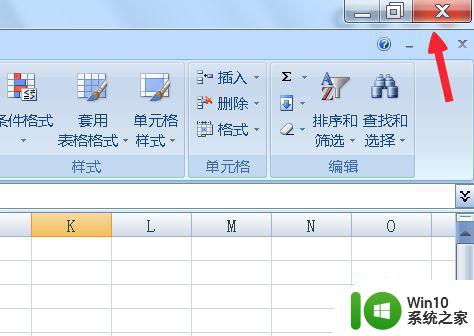
8、两次双击桌面上的excel表格,这时候就会弹出两个独立的窗口,分别可以打开不同的文档,如图。

Excel的窗口分割功能可以让用户在同一个屏幕上同时显示两个视图,方便快捷地进行数据的比较、分析和编辑。同时,用户还可以自定义窗口的大小、位置和内容,来满足自己的需求。掌握这个功能,可以让您的Excel操作更加高效和便捷。