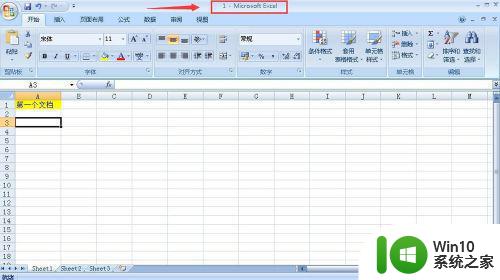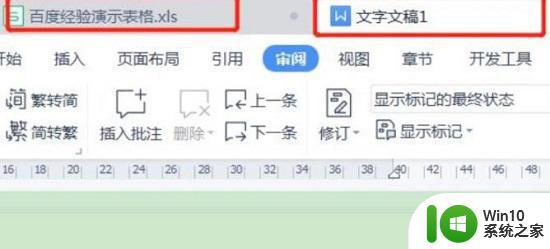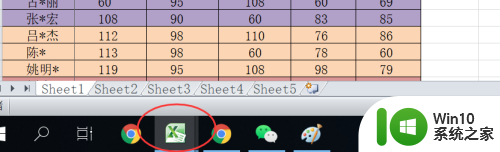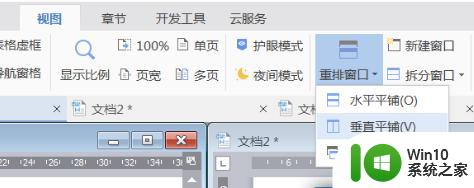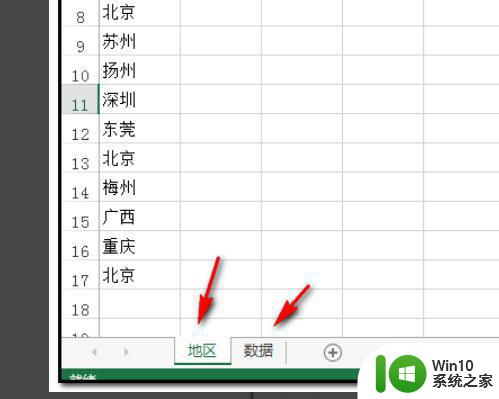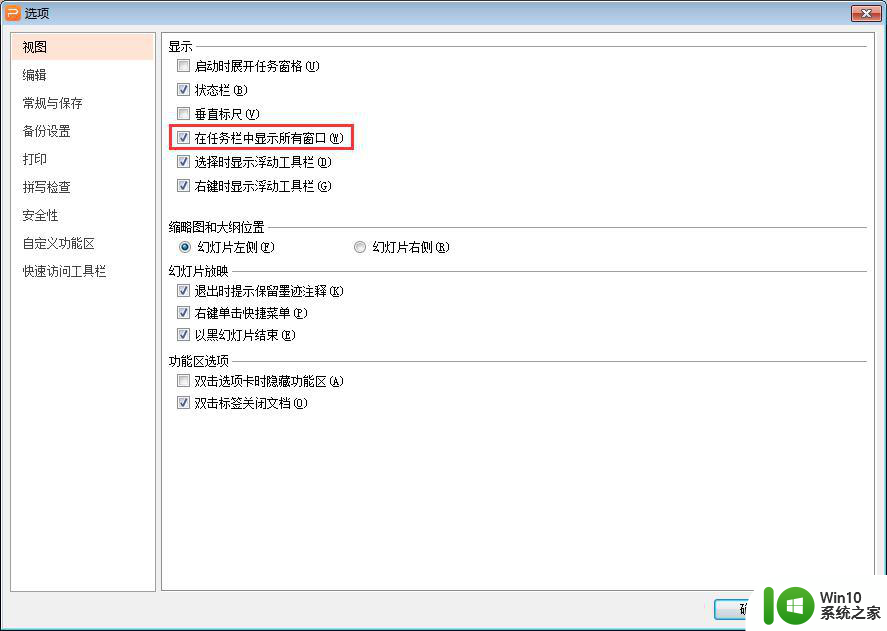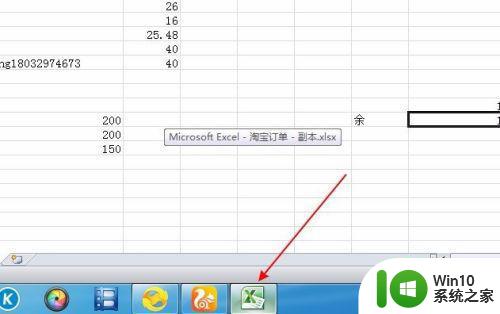桌面显示2个独立的表格窗口 Excel如何分割窗口打开两个表格
桌面显示2个独立的表格窗口,在日常办公中,我们经常需要同时处理多个表格数据,而Excel作为一款功能强大的电子表格软件,为我们提供了便捷的窗口分割功能,当我们需要同时查看和比较两个不同的表格时,Excel的窗口分割功能能够帮助我们实现这一需求。通过将一个Excel窗口分割为两个独立的表格窗口,我们可以在同一个屏幕上同时打开并操作两个不同的表格,无需来回切换窗口,大大提高了工作效率。接下来我们将介绍如何使用Excel的窗口分割功能,以便更好地应对多表格处理的工作。
方法如下:
1.找到电脑桌面上的excel软件图标,双击打开,如图。

2.然后点击excel2007左上角的徽标,如图。
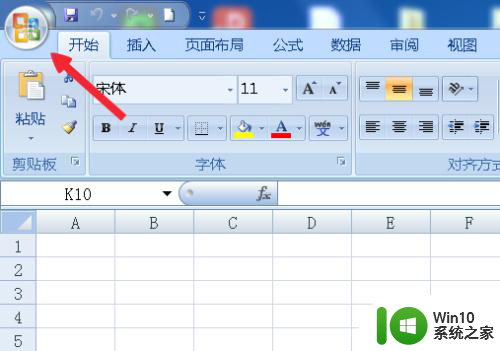
3.在弹出的面板中找到Excel选项按钮,并且点击它,如图。
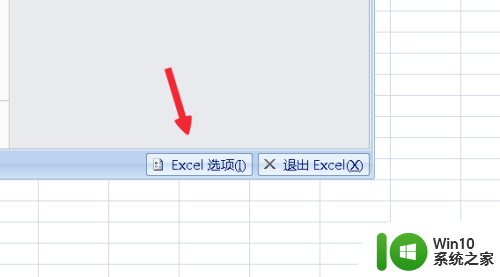
4.在Excel选项面板里点击左侧的“高级”按钮,如图。
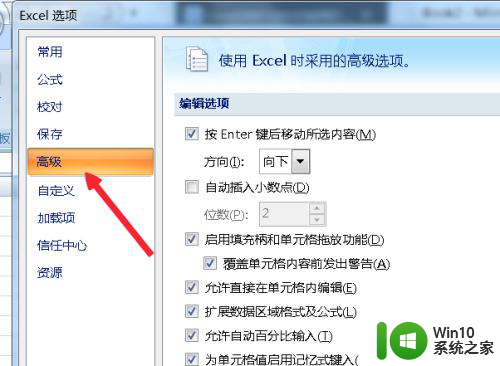
5.滚动左侧的窗口找到“常规”。菜单拦下有个“忽略使用动态数据交换(DDE)的其他应用程序(O)”如图。
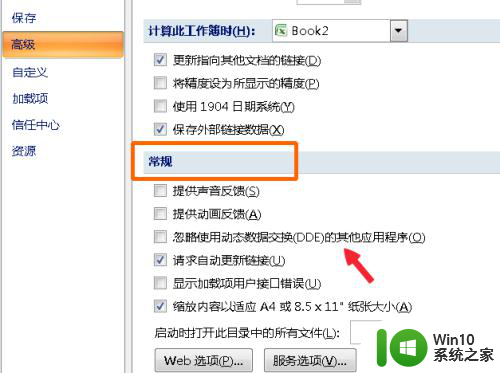
6.在“忽略使用动态数据交换(DDE)的其他应用程序(O)”前面打勾,点击确定。如图。
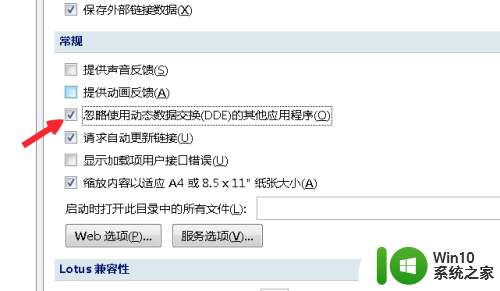
7.然后点击文档右上角的关闭按钮,关闭文档,如图。
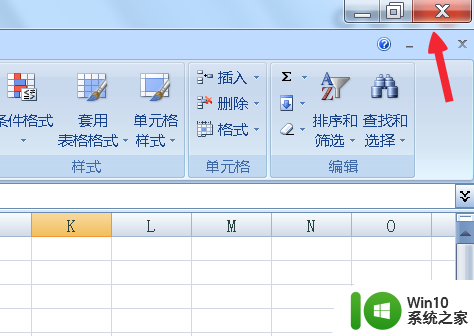
8.两次双击桌面上的excel表格,这时候就会弹出两个独立的窗口。分别可以打开不同的文档,如图。

以上是如何在桌面显示两个独立的表格窗口的全部内容,如果您还有疑问,请按照小编的指南进行操作,我们希望这篇文章能够对您有所帮助。