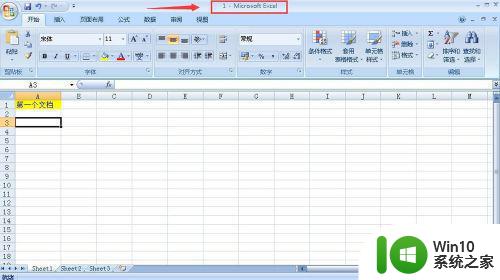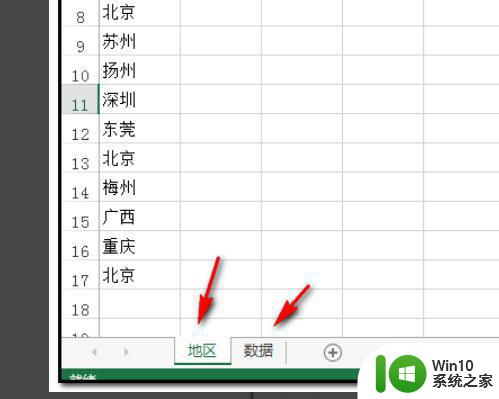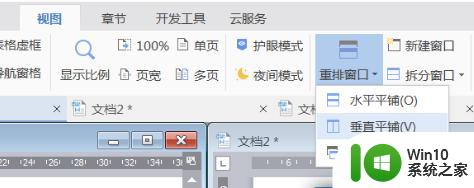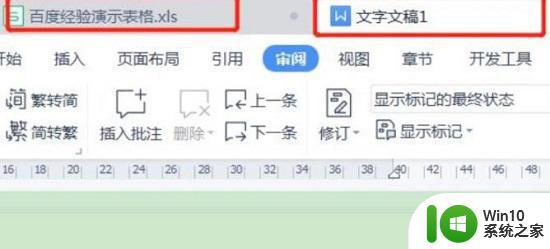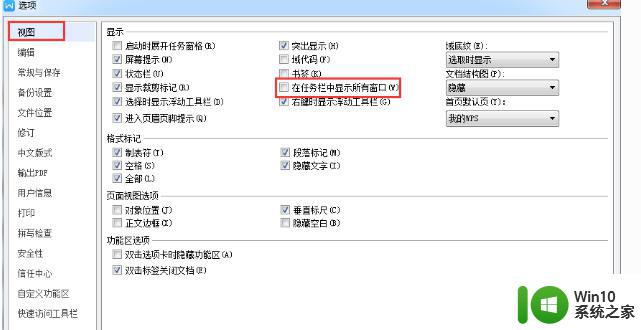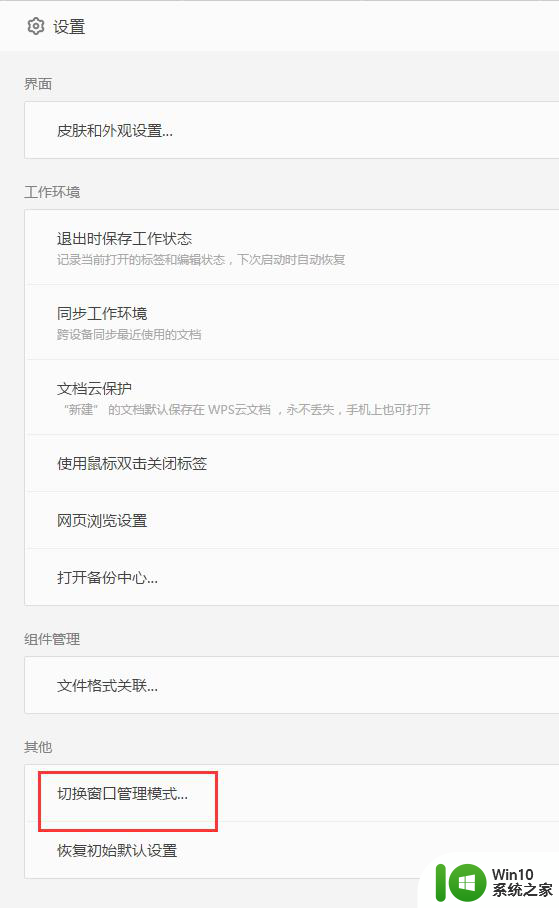excel两个文件分开窗口设置方法 excel两个窗口同时显示怎么设置
更新时间:2023-04-24 10:50:00作者:jiang
每当用户需要对电脑中的一些数据进行整理时,不妨借用一下excel表格工具,这也是用户必备的一款办公软件,不过有些用户的电脑中总是不能够同时打开两个excel窗口的表格文件,那么excel两个文件分开窗口设置方法呢?这里小编就来告诉大家excel两个窗口同时显示怎么设置。
具体方法:
1、同时打开2个EXCEL文件,状态栏中只能看到一个窗口。
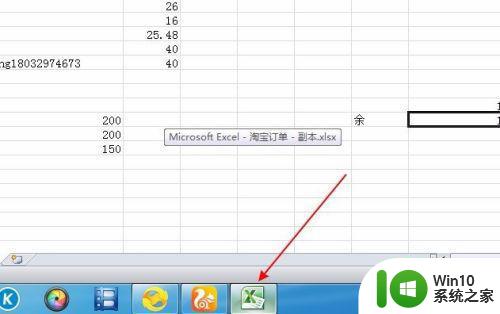
2、在把窗口缩小的情况下,可以看到另一个表格。
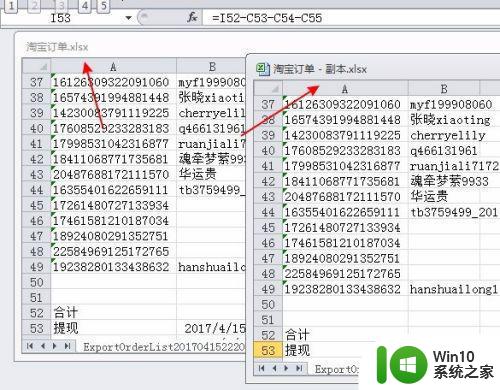
3、为了解决这个问题,可以通过设置选项来解决,打开【文件】中的【选项】
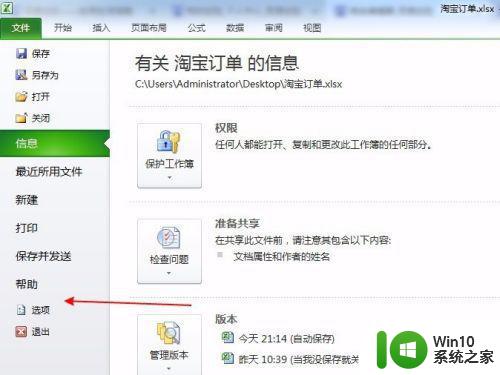
4、进行选项后,点击【高级】
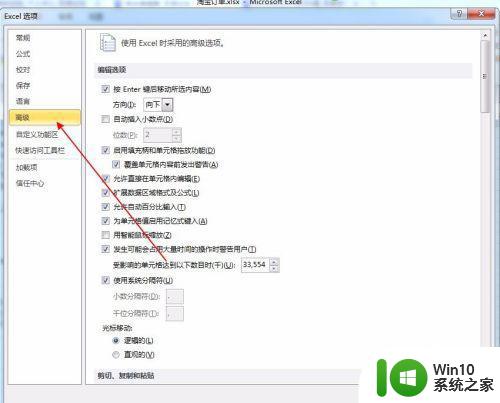
5、在【显示】中找到【在任务栏中显示所有窗口】
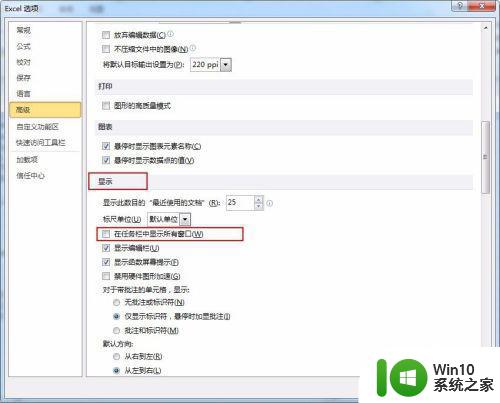
6、打上勾,并【确定】
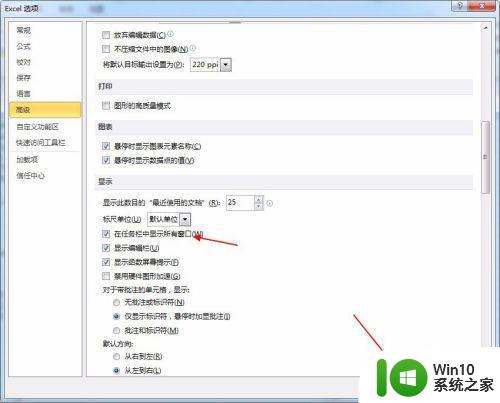
7、现在再来看一下,是不是已经同时显示两个独立窗口了。
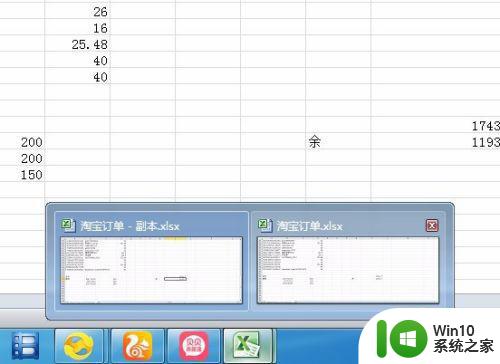
上述就是关于excel两个窗口同时显示怎么设置了,有需要的用户就可以根据小编的步骤进行操作了,希望能够对大家有所帮助。