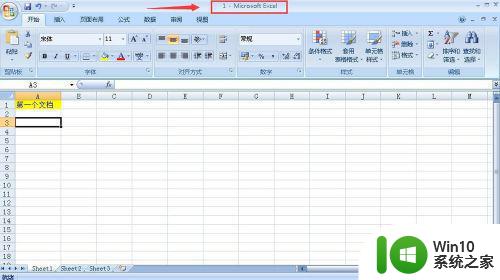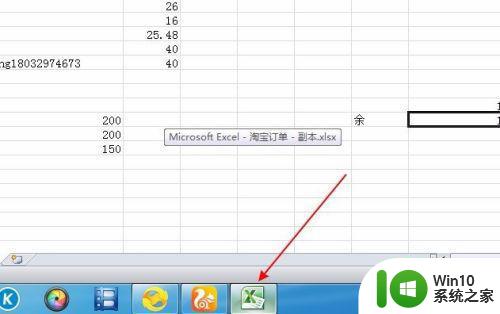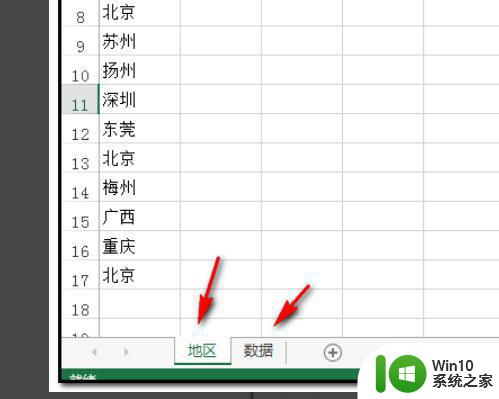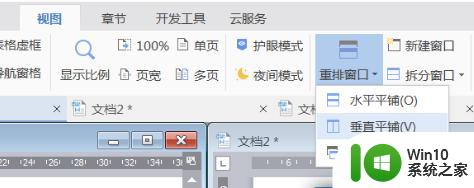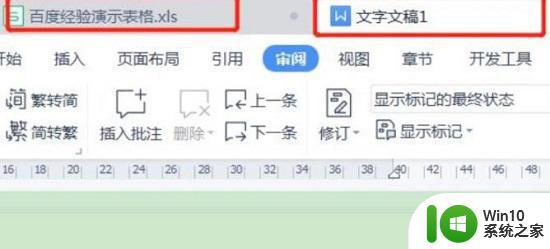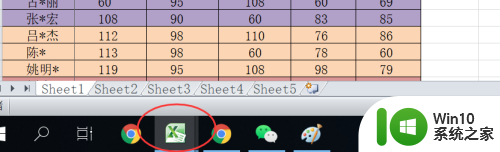怎么将两个Excel表格分别显示在两个窗口中 如何在Excel中同时打开两个窗口进行操作
怎么将两个Excel表格分别显示在两个窗口中,在日常的工作中,我们经常需要处理大量的数据,而Excel作为一款强大的电子表格软件,成为了不可或缺的工具之一,当我们需要同时比对两个或多个Excel表格中的数据时,却常常面临一个尴尬的问题——如何在同一个Excel软件中同时打开两个窗口进行操作呢?这个问题困扰着许多用户。幸运的是Excel提供了一种简单而有效的解决方法,即通过分别打开两个Excel表格并将它们显示在不同的窗口中。在本文中我们将介绍如何通过这种方式来实现在Excel中同时打开两个窗口,并进行方便的操作。
解决方法:
1、找到电脑桌面上的excel软件图标,双击打开,如图。

2、然后点击excel2007左上角的徽标,如图。
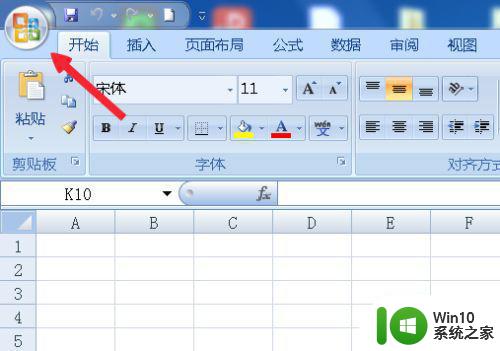
3、在弹出的面板中找到Excel选项按钮,并且点击它,如图。
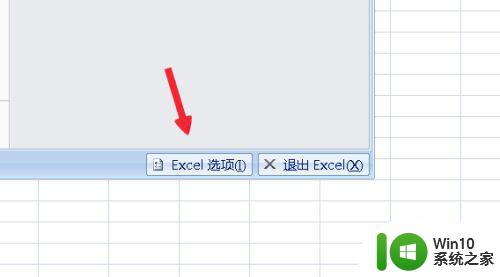
4、在Excel选项面板里点击左侧的“高级”按钮,如图。
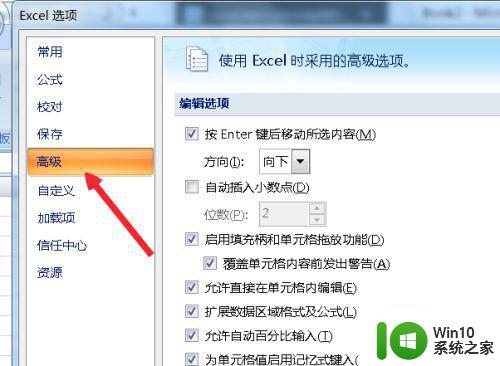
5、滚动左侧的窗口找到“常规”。菜单拦下有个“忽略使用动态数据交换(DDE)的其他应用程序(O)”如图。
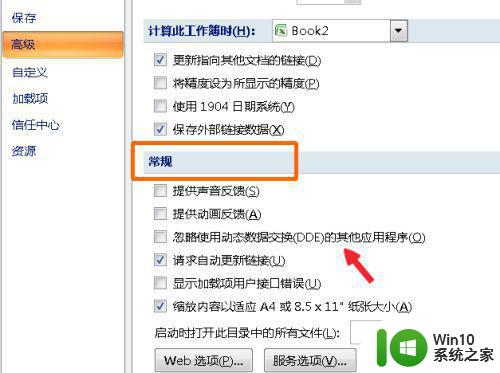
6、在“忽略使用动态数据交换(DDE)的其他应用程序(O)”前面打勾,点击确定,如图。
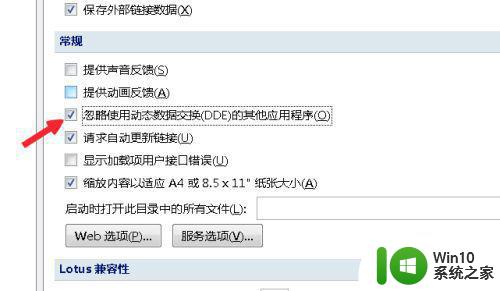
7、然后点击文档右上角的关闭按钮,关闭文档,如图。
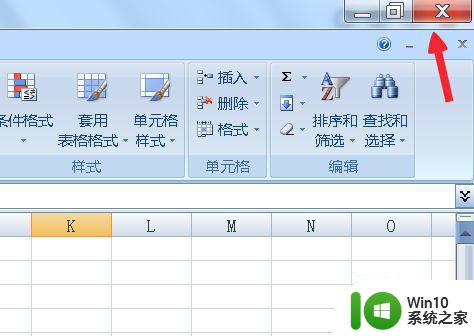
8、两次双击桌面上的excel表格,这时候就会弹出两个独立的窗口,分别可以打开不同的文档,如图。

以上就是如何将两个Excel表格分别显示在两个窗口中的全部内容,如果您还有疑问,请参考小编的步骤进行操作,我们希望这篇文章对您有所帮助。