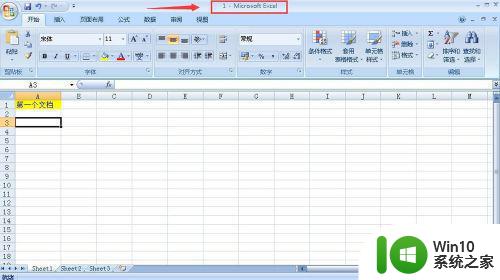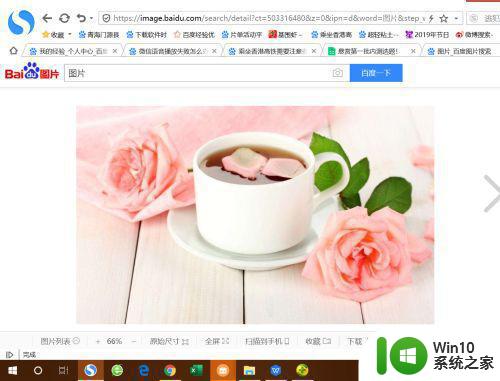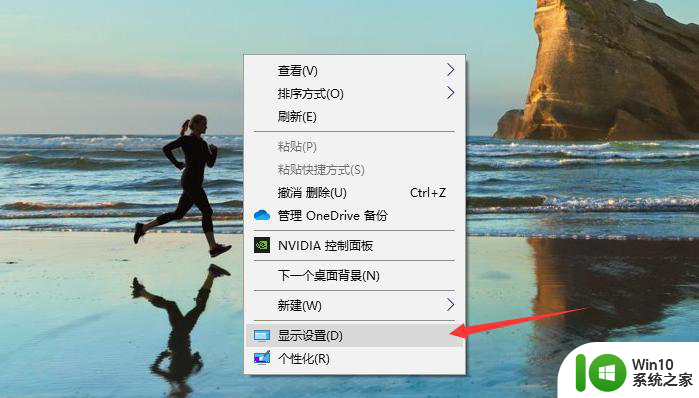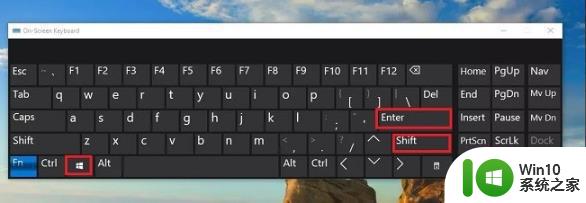让一台电脑两个显示器显示不同内容的设置方法 如何让一台电脑两个显示器显示不同内容
更新时间:2023-03-18 14:57:56作者:jiang
日常办公室使用电脑都是一台主机一个显示屏,对于普通员工来说足够用了,但有些行业比较特殊,需要让一台电脑两个显示器显示不同内容,同时干不同的活,那么有什么方法实现一台电脑两个显示器显示不同内容?我们只需要简单设置即可实现。
具体方法如下:
1、确认显示器连接无误,在桌面空白处右键鼠标选择【显示设置】。
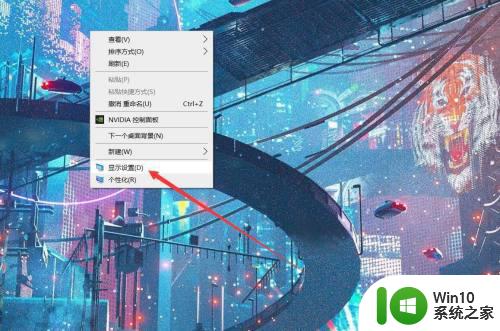
2、在显示设置中移动示意显示器进行排列,较大的一个会成为主屏。
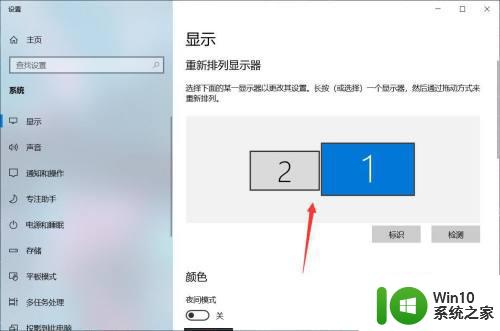
3、找到【多显示器设置】,在下拉列表中选择【扩展这些显示器】,这样才会显示不同内容。
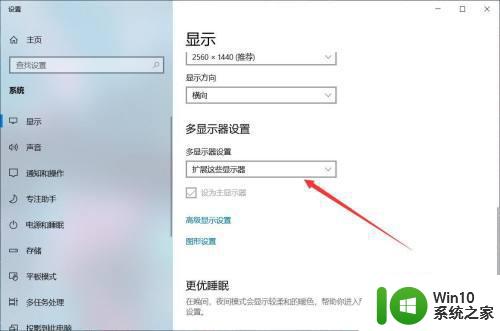
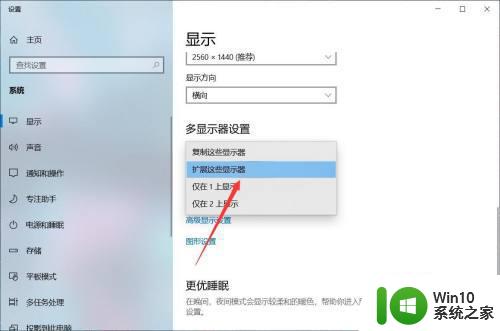
4、在桌面上的截个屏,可以看到两块显示器显示了不同内容。
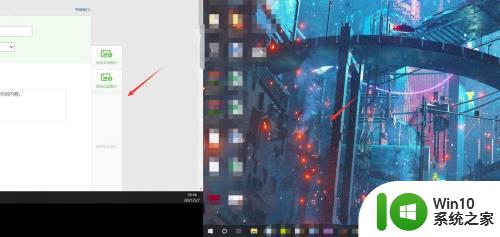
让一台电脑两个显示器显示不同内容的操作并不复杂,有相同需求的用户一起操作看看,希望对大家办公有所帮助。