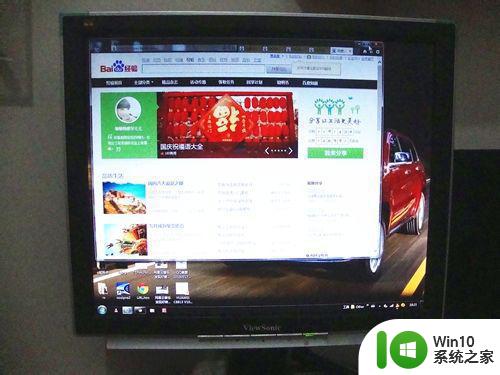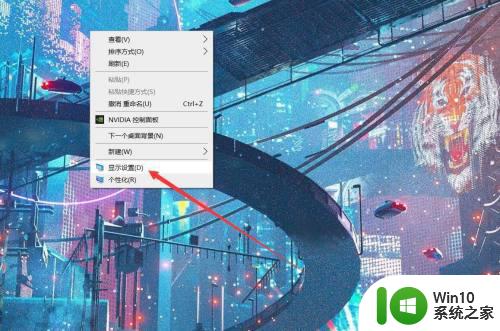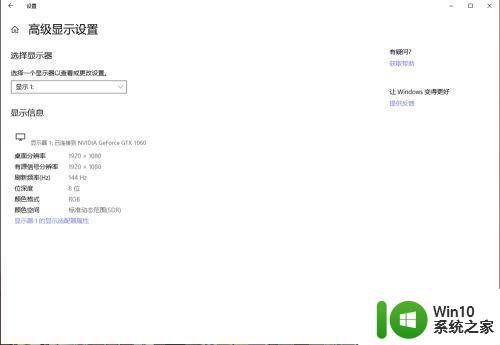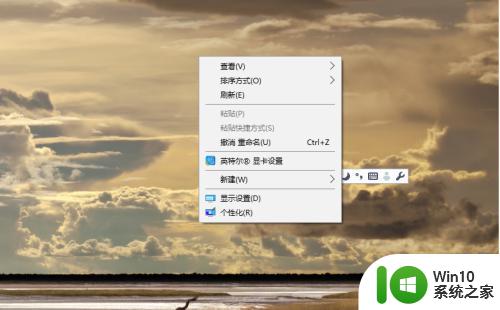台式电脑如何设置双显示器连接 电脑连接两个显示器的方法和步骤
台式电脑如何设置双显示器连接,在现代科技快速发展的时代,台式电脑已经成为我们日常生活和工作中必不可少的工具,为了提升工作效率和视觉体验,许多人选择使用双显示器来进行多任务处理和展示。如何设置双显示器连接台式电脑呢?本文将为大家介绍一种简单而有效的方法和步骤,帮助大家顺利实现电脑连接两个显示器的目标。无论是在办公室工作还是在家中娱乐,双显示器的设置将为我们带来更加宽广的视野和更高效的工作方式。让我们一起来了解这个过程吧!
具体方法如下:
1、要想一台电脑两个显示器必须要有显卡的支持,显卡上必须要有两个或以上不同的接口。比如小编下面这种显卡就有三个接口,分别是hdmi+vga+dvi,也就是说这款显卡最多可以接三个显示器,我们要连接两个显示器,所有选用了hdmi接口和vga接口。

2、接着需要两台拥有hdmi和vga接口的显示器,进入下一步。
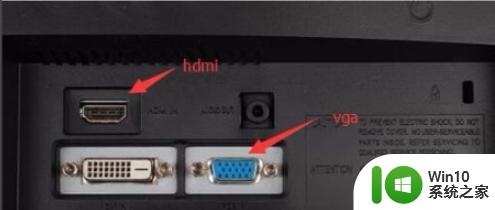
3、用连接线分别将显卡的连接口和电脑显示器连接起来。

4、连接成功后,进入电脑系统。这里以win7为例,鼠标右键桌面空白处,选择屏幕分辨率打开,然后在多重显示中选择扩展这些显示,点击确定并应用即可。
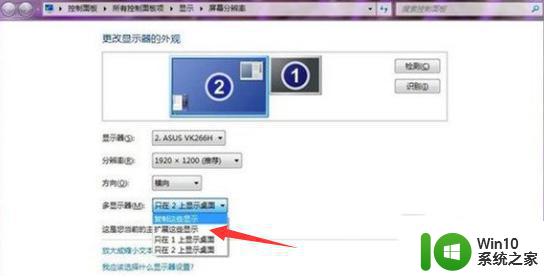
以上就是如何设置双显示器连接的全部内容,如果还有不清楚的用户,可以参考以上步骤进行操作。希望这能对大家有所帮助,谢谢!