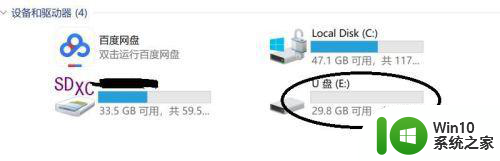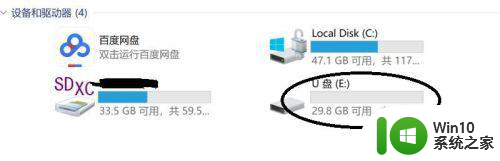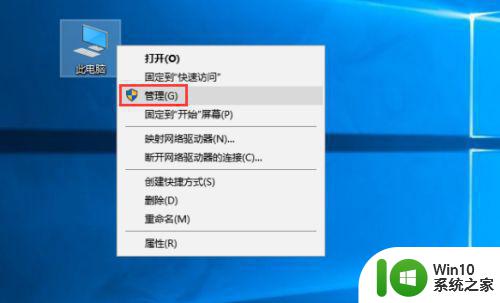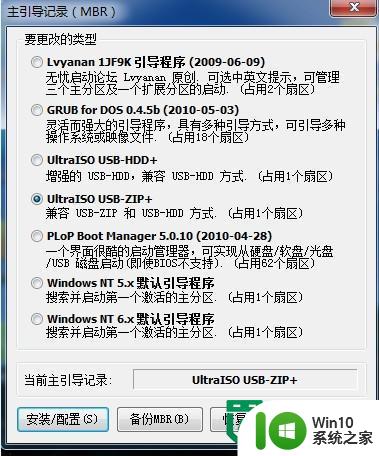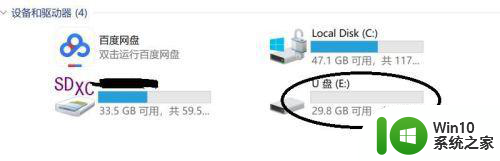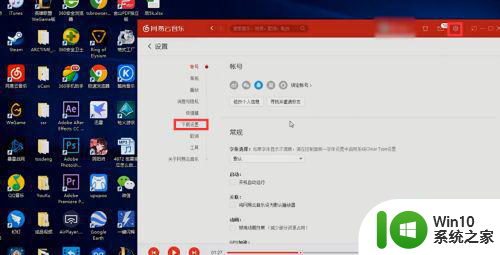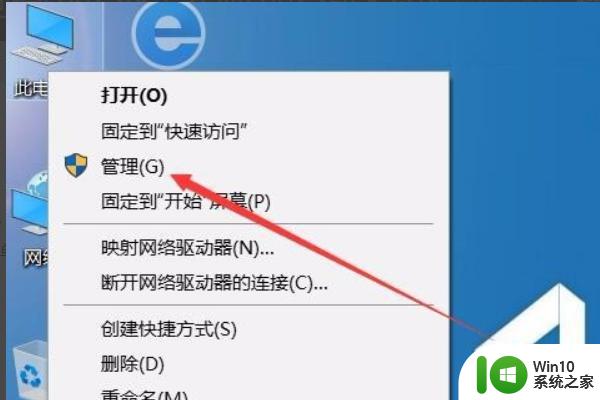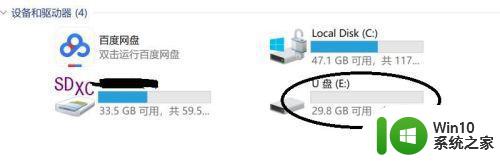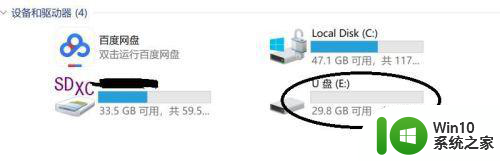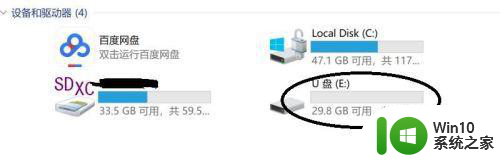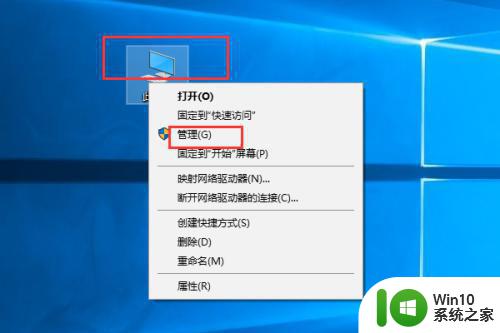如何让u盘在电脑上变成两个u盘 如何在电脑上分区u盘
在日常工作和生活中,我们经常会使用到U盘来传输和存储数据,有时候我们可能需要在电脑上将U盘分成两个独立的存储空间,或者对U盘进行分区。这样可以更好地管理和组织我们的数据,提高工作效率。如何让U盘在电脑上变成两个独立的U盘,或者如何在电脑上对U盘进行分区呢?接下来我们将分享一些简单的方法和步骤,帮助您实现这些操作。
具体方法:
步骤1:首先将你的U盘插入电脑,然后打开我的电脑(快捷键win+E调出)可以看到U盘信息,图中E盘为U盘
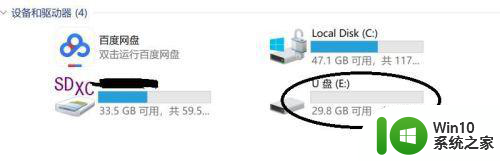
步骤2:按照步骤“此电脑-右键-管理”进入
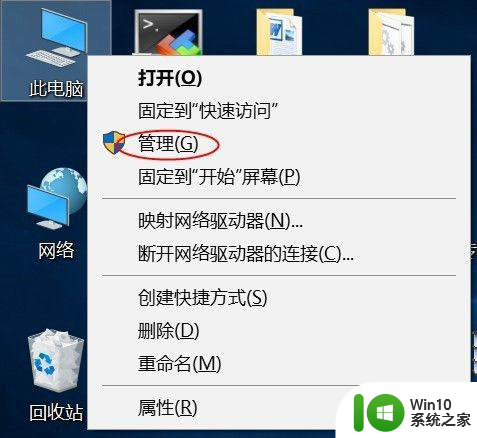
步骤3:出现下图界面,点击磁盘管理,找到你的U盘(可以根据你的U盘大小和卷标进行判断),图中即为我的32GU盘
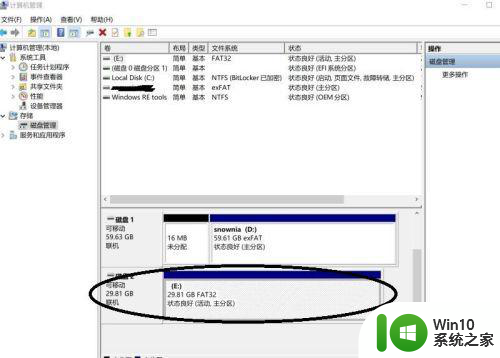
步骤4:U盘当前为一个分区,在磁盘管理,点击卷标为E的磁盘,右键,点击删除卷(分区之前数据请备份)
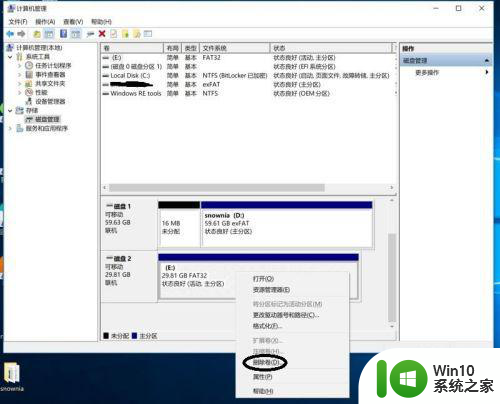
步骤5:出现下面提示,卷删除后数据会丢失,因为我们已经备份,所以直接点击“确认”
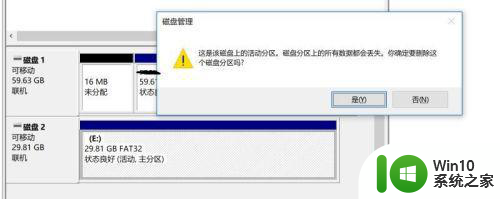
步骤6:删除后,磁盘2由活动分区变成图中的状态未分配
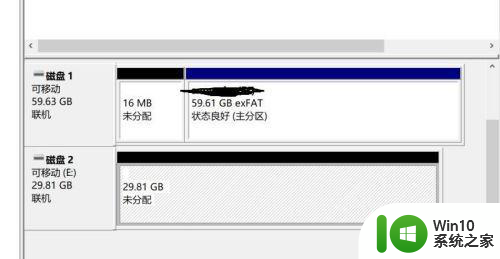
步骤7:由此我们可以开始进行磁盘分区的创建,选中磁盘2,然后右键,点击“新建简单卷”
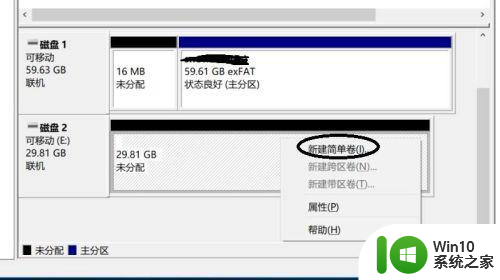
步骤8:直接“下一步”
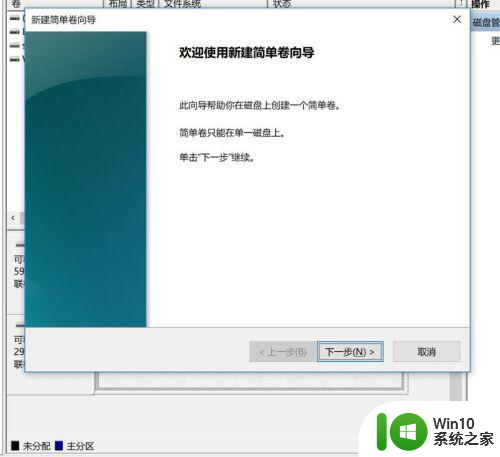
步骤9:出现图中磁盘信息,磁盘总共是30526M,简单卷输入15000M(根据自己需要选择),然后“下一步”
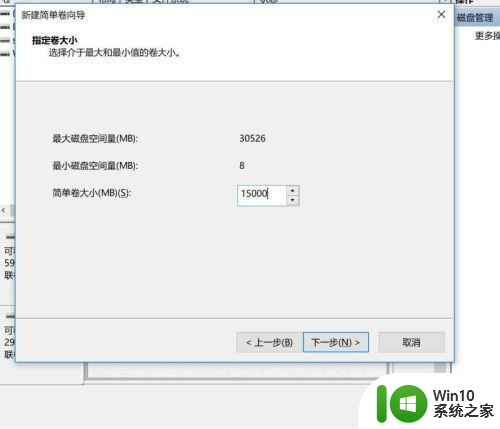
步骤10:分配磁盘驱动号,使用默认,下一步
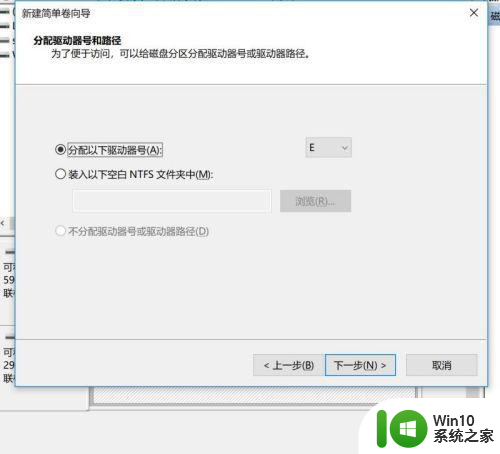
步骤11:格式化分区,按照图中设置(磁盘格式可以默认,也可选择NTFS),下一步
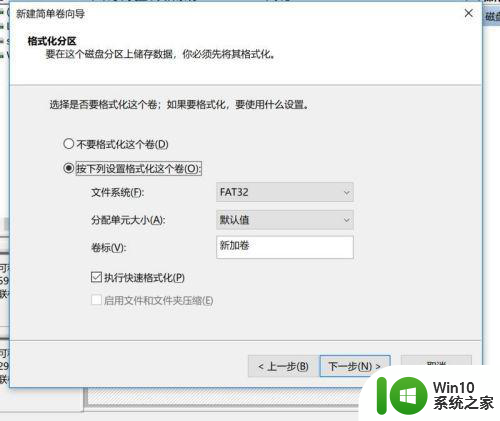
步骤12:出现图中界面后,点击“完成”,出现了了一个14.56G的新加卷E
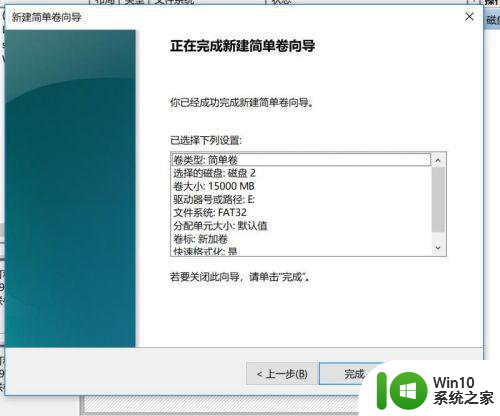
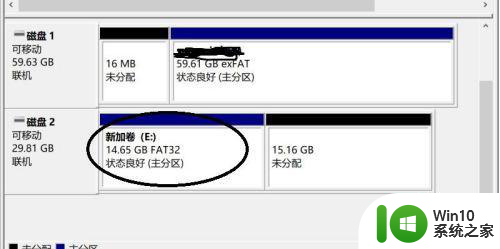
步骤13:第二个分区使用剩余15.16G的未分配分区,按照之前的方法进行创建,不同的是出现如下界面时,卷大小使用默认,全部划分
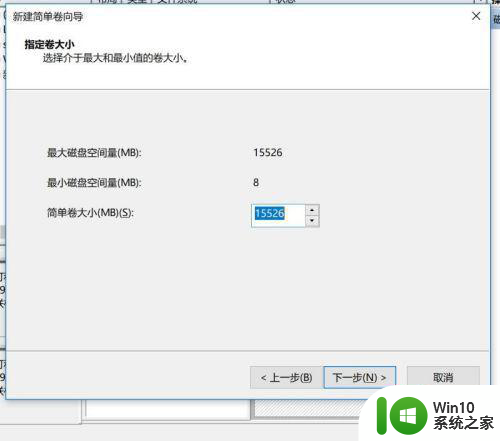
步骤14:第二个分区划分完成后,可以看到图中两个分区为“新加卷E”和“新加卷F”,U盘已经划分2个分区成功
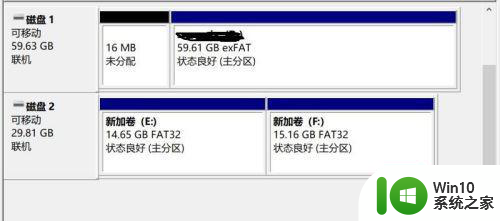
步骤15:可以按照步骤一的方法验证,电脑的资源管理器中可以看到U盘的两个分区

以上就是如何让u盘在电脑上变成两个u盘的全部内容,有出现这种现象的小伙伴不妨根据小编的方法来解决吧,希望能够对大家有所帮助。