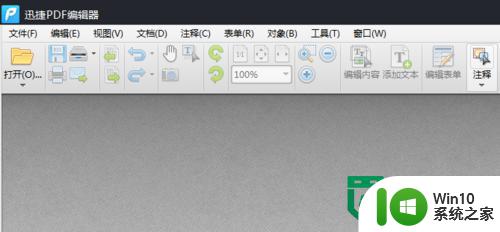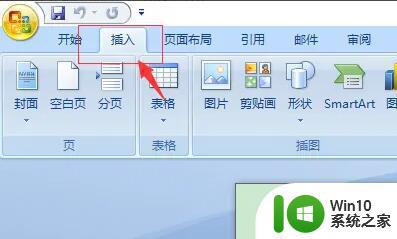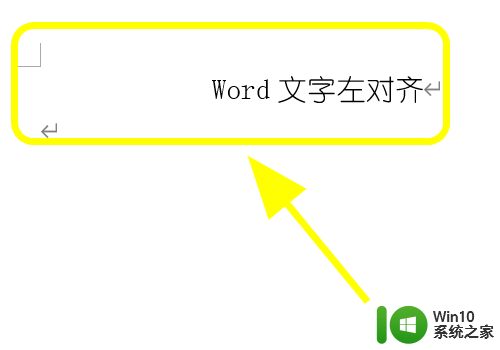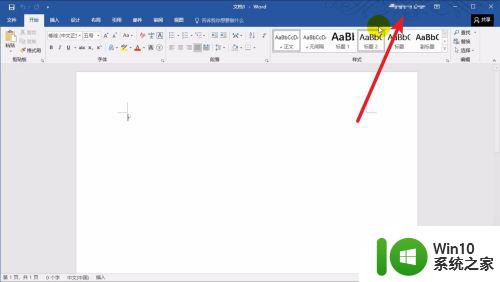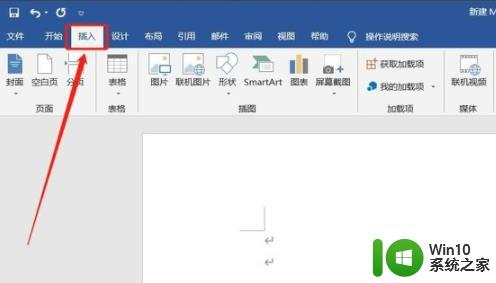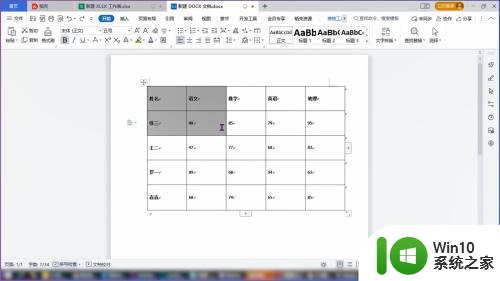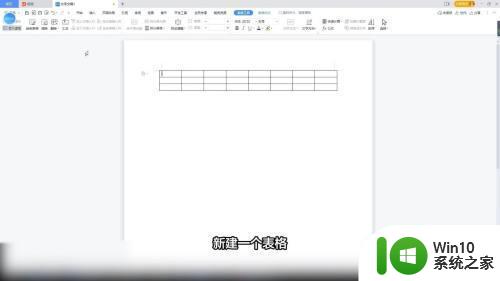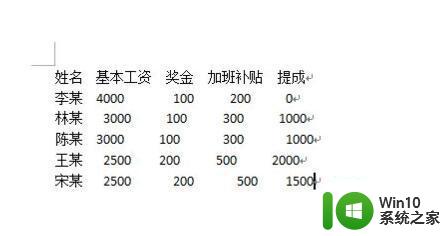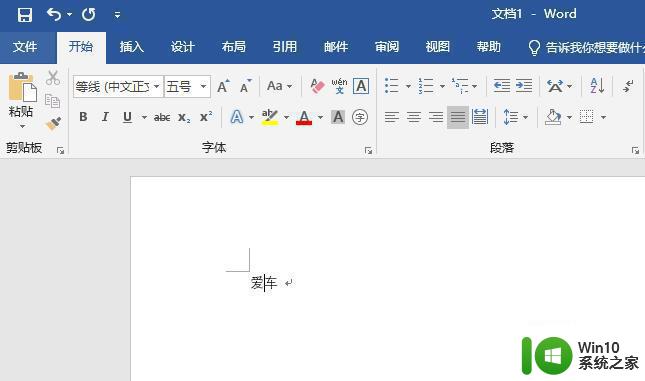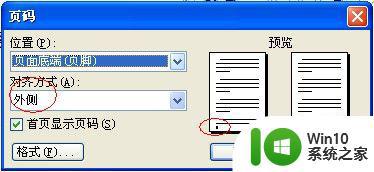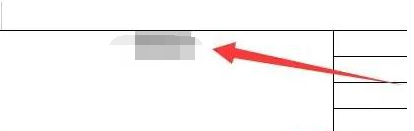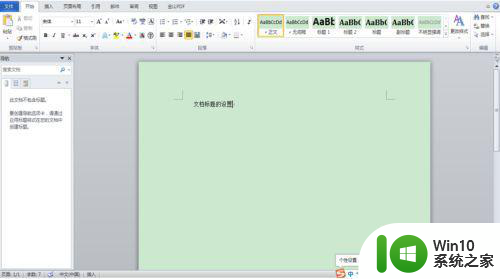word落款右下角怎么设置 Word文档落款文字居中对齐设置方法
更新时间:2024-07-10 17:41:10作者:jiang
在使用Word文档时,我们经常需要在页面的底部添加落款信息,落款的位置和对齐方式可以通过简单的设置来实现。在Word文档中,我们可以通过点击页面布局选项卡中的页脚按钮来编辑落款内容。在编辑落款内容时,我们可以选择在落款右下角设置文字居中对齐,这样可以使整个文档看起来更加整洁和专业。通过简单的设置,我们可以轻松实现落款右下角文字的居中对齐,让我们的Word文档看起来更加规范和美观。
方法如下:
1.全选文档落款处的所有内容,在开始菜单下的段落命令组区域点击“居中对齐”命令图标。
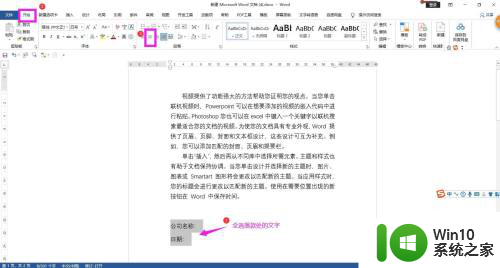
2.然后点击“段落”命令组区域右下角的扩展图标,弹出段落对话框。
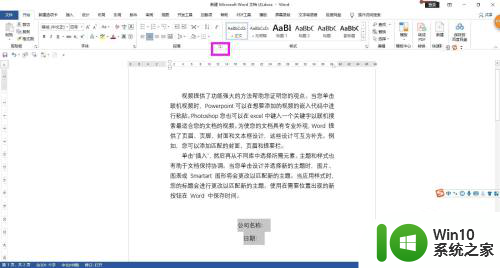
3.在段落对话框中“缩进”下面的“缩进值”下面的方框中输入缩进的字符数,例如这里输入20。点击确定按钮,即可看到落款的文字已居中对齐并靠右放置。
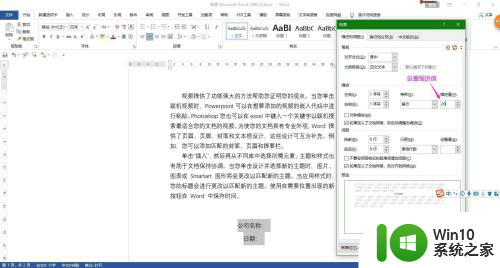
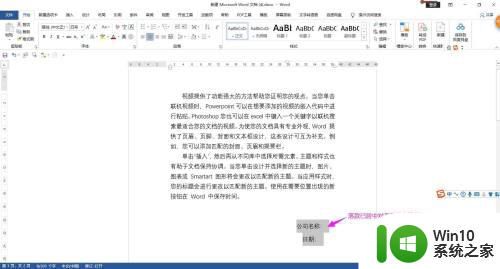
4.总结:
全选落款文字-居中对齐-点击段落扩展图标-设置缩进值-确定。

以上就是如何设置Word文档中的落款右下角的全部内容,如果您遇到类似的问题,可以参考本文中介绍的步骤进行修复,希望对大家有帮助。