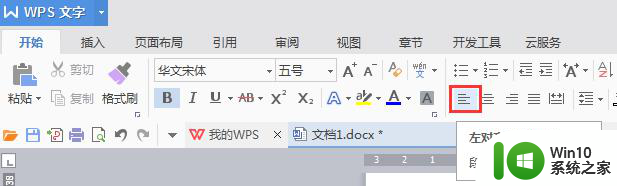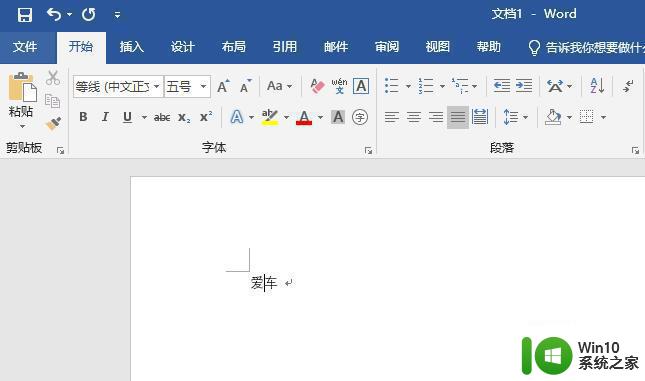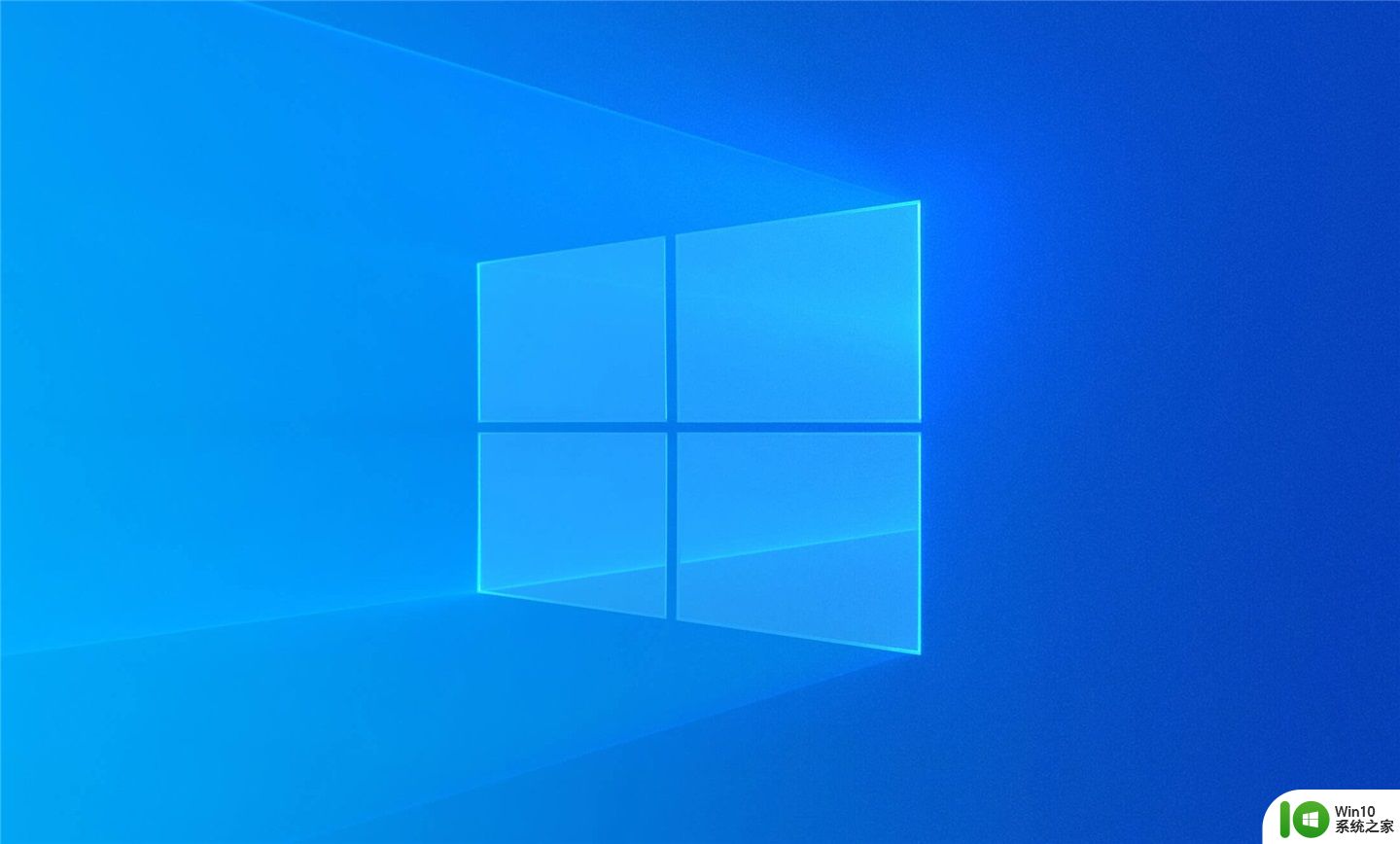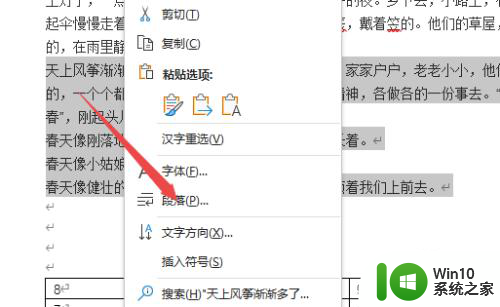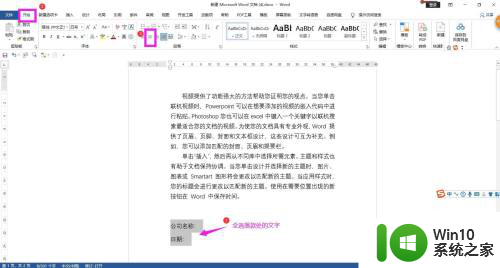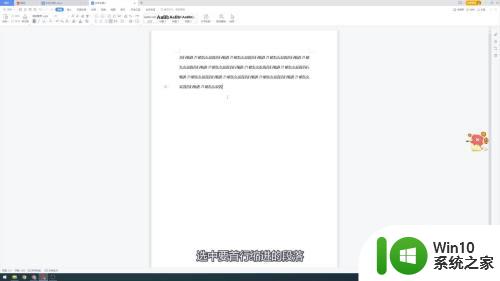pdf设置段落对其的方法 PDF文件段落对齐设置步骤
更新时间:2024-03-08 17:10:14作者:yang
在编辑PDF文件时,段落对齐设置是非常重要的一步,通过合适的对齐方式,可以提高文档的整体美观度和可读性。常见的段落对齐方式包括左对齐、右对齐、居中对齐和两端对齐。在进行段落对齐设置时,可以根据具体文档的排版需求选择合适的对齐方式,从而使文档呈现出更加清晰和专业的视觉效果。
PDF文件段落对齐设置步骤:
1、首先我们需要一款PDF编辑工具,我们可以在百度中搜索到如图的PDF编辑器。
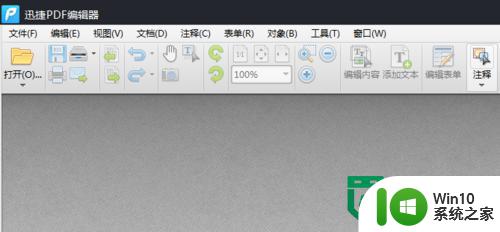
2、点击文件下拉菜单中的打开选项,在打开页面中选择相应的PDF文件。
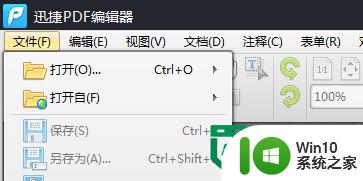
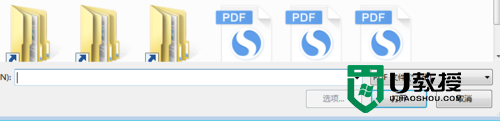
3、然后,在打开的PDF文件页面下,点击工具栏中的编辑内容。

4、然后用鼠标左键点击需要编辑的文本内容区域。可以看到右侧出现的页面内容属性页面。
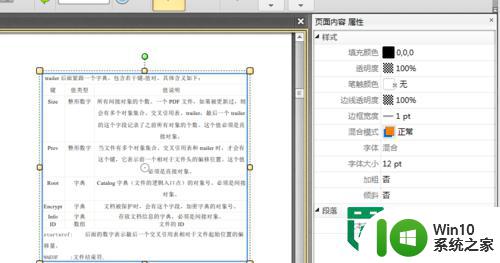
5、在页面内容属性中找到段落选项。点击小三角就可以出现段落的排列方式了。
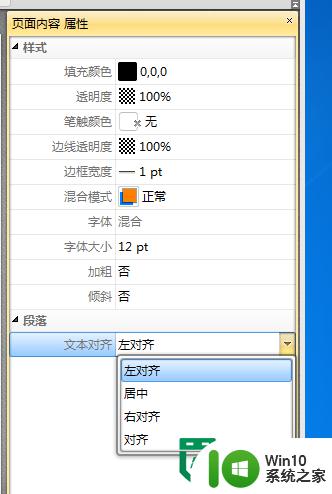
6、对文本进行更换排列以达到我们理想的效果就可以了。
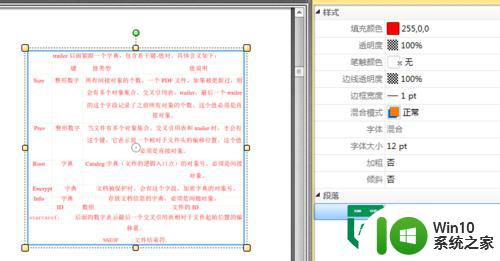
以上就是pdf设置段落对其的方法的全部内容,碰到同样情况的朋友们赶紧参照小编的方法来处理吧,希望能够对大家有所帮助。