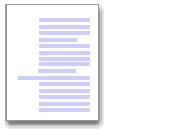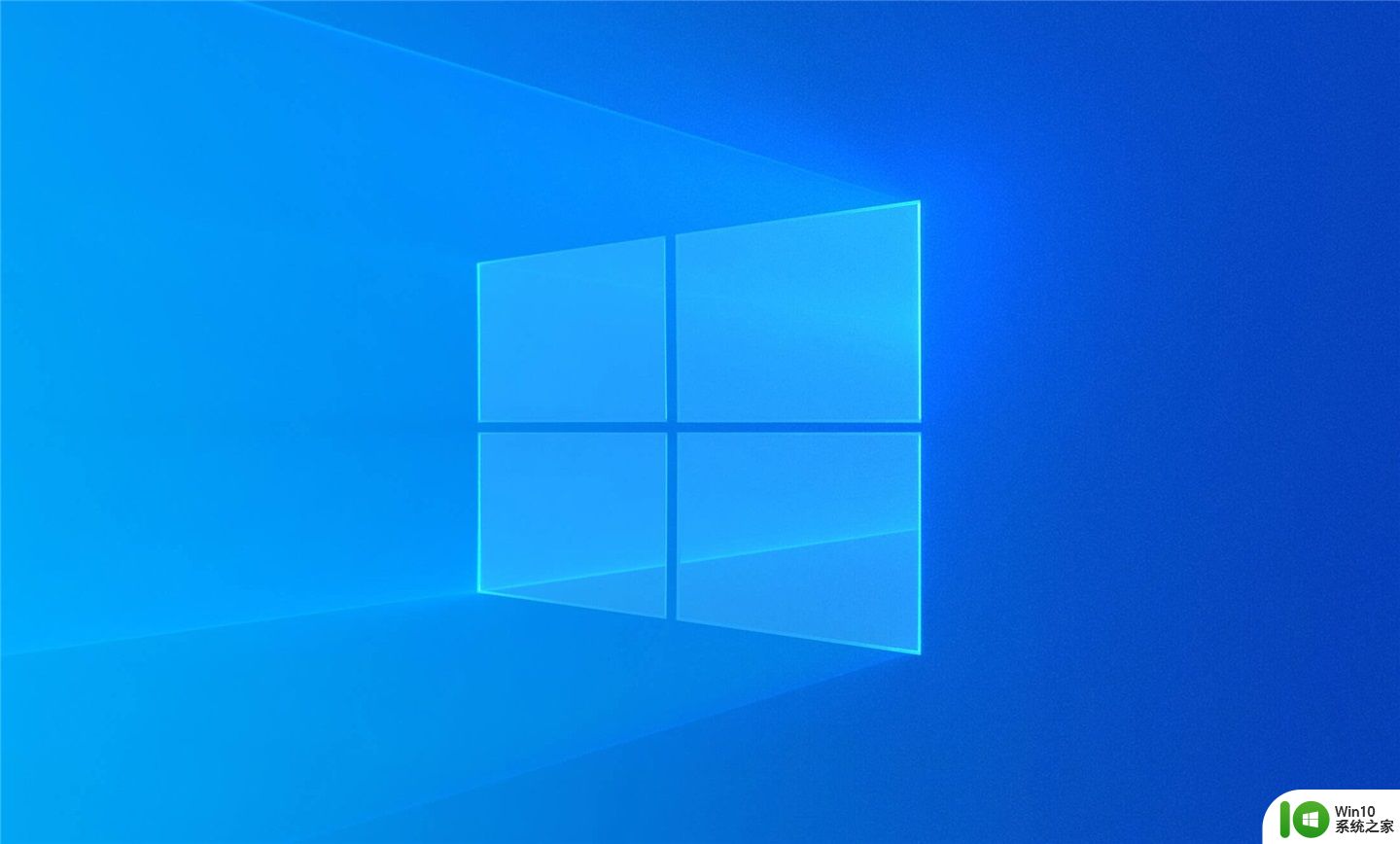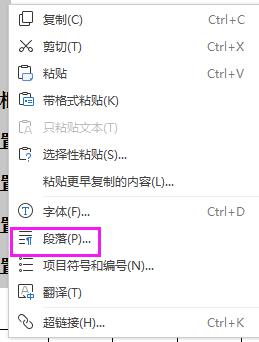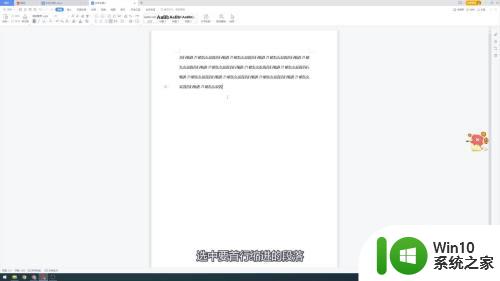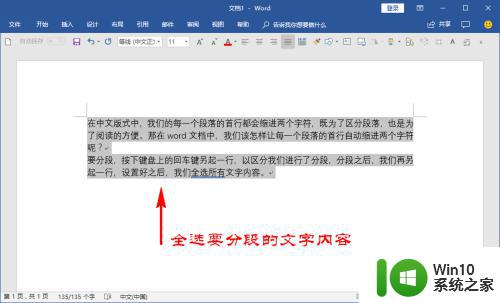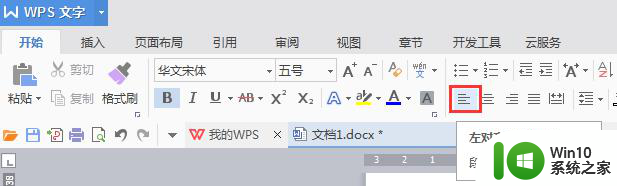wps段落缩进 wps段落缩进设置
wps段落缩进,在日常办公中,我们经常需要处理大量的文档,其中段落缩进对于提升文档的可读性和整洁性至关重要,而WPS提供的段落缩进设置功能,为我们的工作带来了极大的便利。通过简单的操作,我们可以轻松调整段落的缩进大小,使文档更加规范和美观。段落缩进不仅能够使文章的结构更加清晰,还能够提高读者的阅读体验。无论是编辑报告、撰写论文还是整理资料,WPS的段落缩进设置功能都能够为我们提供高效的帮助。让我们一起充分利用这一功能,提升我们的工作效率吧!

设置首行缩进
选取要缩进的段落。
将水平标尺(水平标尺:横穿文档窗口顶部并以度量单位(例如厘米)作为刻度的水平标尺栏。)上的“首行缩进”
提示
如果您想更精确地设置首行缩进。在“开始”选项卡上,单击右“段落”旧式工具。
在打开的“段落”对话框中,选择“缩进和间距”选项卡。
在“缩进”下方的“特殊格式”列表中,选择“首行缩进”。
在“度量值”框中,设置首行缩进量。
增加或减少整个段落的左右缩进量
选取要缩进的段落。
在“开始”选项卡上,单击“增加缩进量” 或“减少缩进量”
或“减少缩进量” 。
。
WPS文字会增加一个制表位(制表位:水平标尺上的位置,指定文字缩进的距离或一栏文字开始之处。)宽度的缩进量。如果希望改变缩进位置,可以先设置不同的制表位。
改变整个段落的右缩进量
选取要缩进的段落。
将水平标尺上的“右缩进” 标记拖动到希望段落右缩进的位置。
标记拖动到希望段落右缩进的位置。
用 Tab 设置段落缩进
若要使段落首行缩进,请将光标置于首行。
按 Tab键。
提示
如果您要取消缩进,请在移动插入点之前按Backspace键。设置悬挂缩进
选取要悬挂缩进(悬挂缩进:一种段落格式,在这种段落格式中,段落的第二行和后续行缩进量大于第一行。悬挂缩进常用于项目符号和编号列表。)的段落。
将水平标尺上的“悬挂缩进  标记拖动到希望段落实现悬挂缩进效果的位置。
标记拖动到希望段落实现悬挂缩进效果的位置。
示图如下:
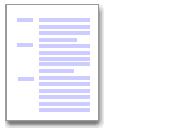
提示
如果您想更精确地设置悬挂缩进,可以在“开始”选项卡上,单击“段落”旧式工具。在打开的“段落”对话框中,选择“缩进和间距”选项卡。
在“缩进”下方的“特殊格式”列表中,选择“悬挂缩进”。
在“度量值”框中,设置悬挂缩进量。
设置反向缩进
选取需要凸出或延伸到左页边距中的段落。
将水平标尺上的“左缩进” 标记拖动到希望段落实现左缩进效果的位置。
标记拖动到希望段落实现左缩进效果的位置。
示图如下:
提示
如果您无法看到水平标尺,请在“视图”选项卡上,勾选“标尺”复选框。
若要更精确地设置段落缩进,可在“段落”对话框中键入相应的数值。
以上就是 WPS 段落缩进的全部内容,如果您还不理解,可以根据我的方法进行操作,希望这能够帮助到您。