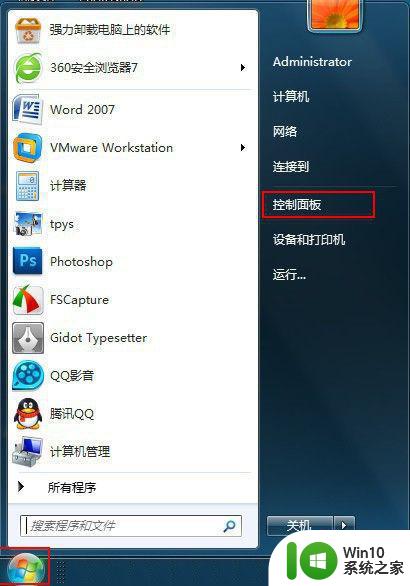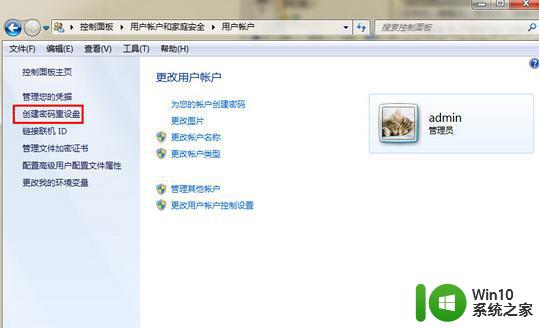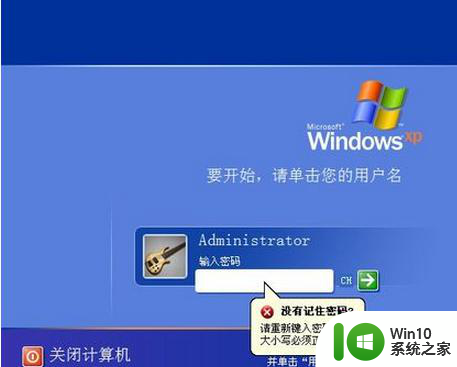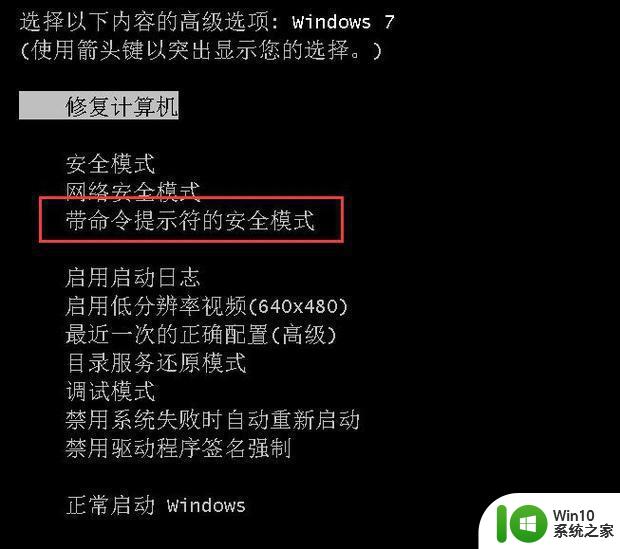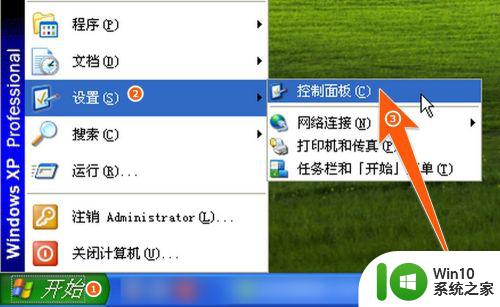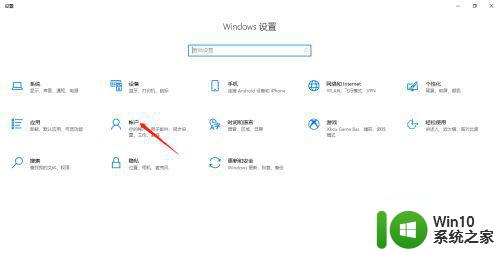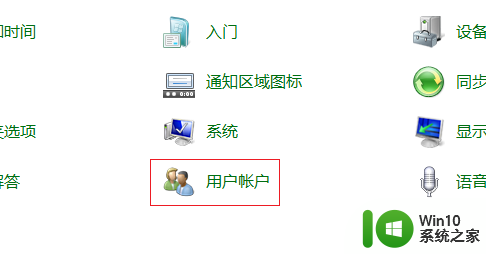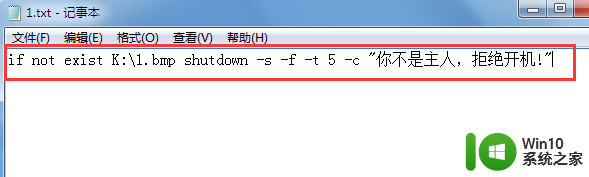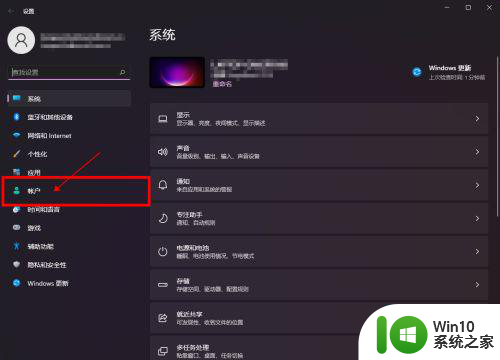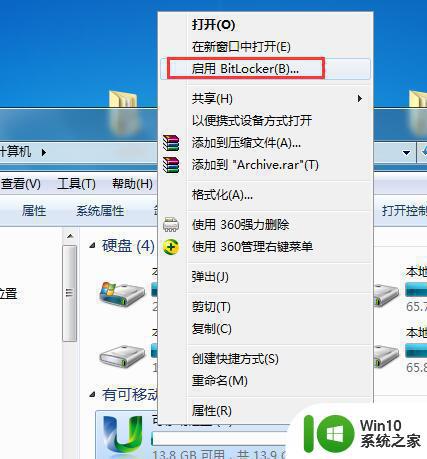利用u盘重置电脑开机密码的步骤 如何利用U盘重置电脑开机密码
更新时间:2023-12-31 17:41:11作者:xiaoliu
在数字化时代,电脑已经成为我们生活中不可或缺的工具之一,我们有时会遇到忘记了电脑开机密码的尴尬情况。在这种情况下,利用U盘重置电脑开机密码成为了一种常见的解决方法。通过一系列简单的步骤,我们可以轻松地重置电脑开机密码,恢复对电脑的完全控制。本文将介绍如何利用U盘重置电脑开机密码,并帮助您解决密码遗忘的困扰。
具体步骤如下:
一、准备一个u盘,插入电脑中,点击“开始→控制面板”进入操作界面,点击“用户账户和家庭安全→用户账户”,然后点击左侧的创建密码重设盘。
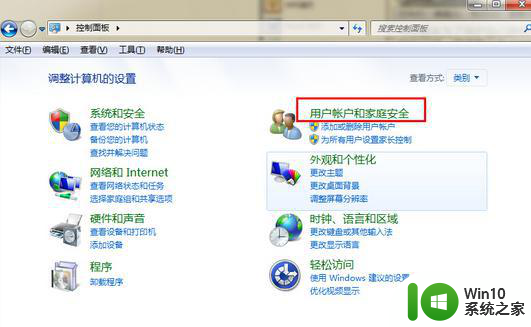
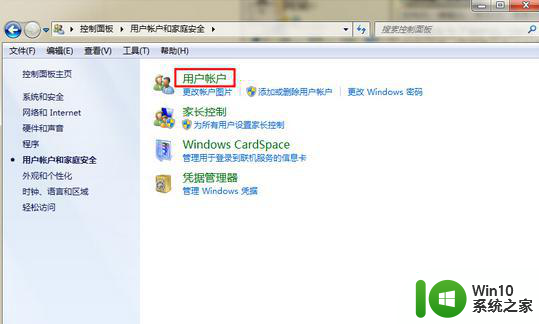
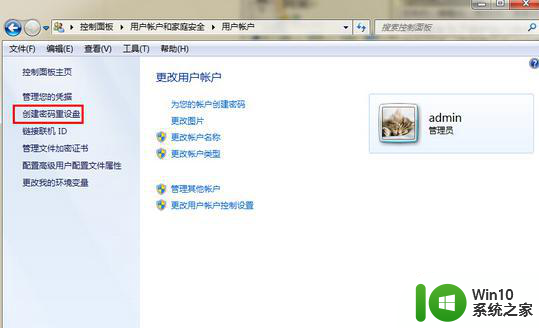
二、接着会弹出忘记密码向导对话框,我们选择插入到电脑上的u盘后,点击“下一步”。
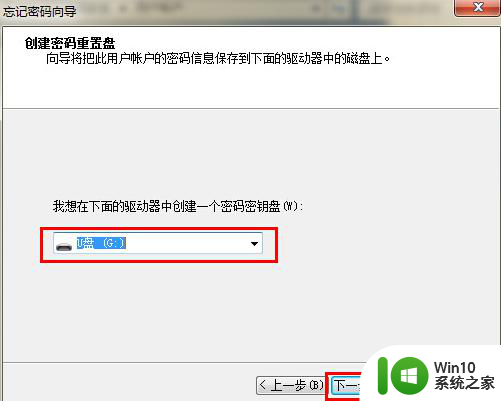
三、点击下一步后,系统就会开始创建密码重置盘,这个时候我们可以看到创建的进度,等待进度条结束,点击“完成”即可。
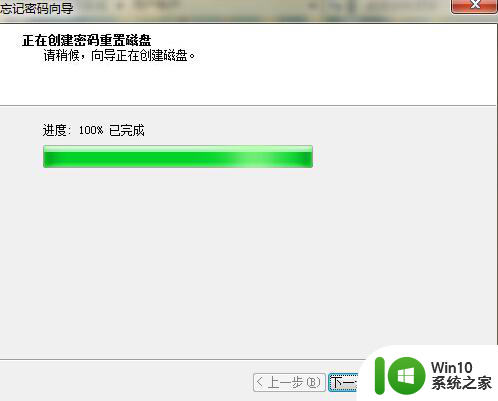
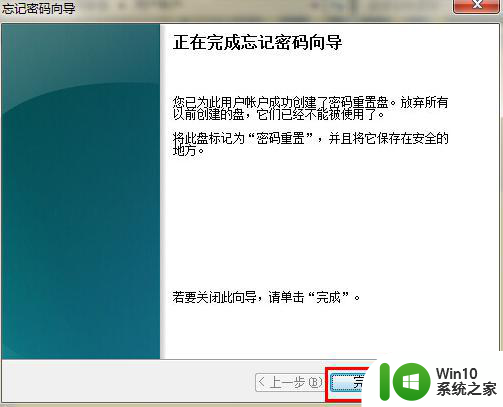
以上就是关于利用U盘重置电脑开机密码的步骤的全部内容,如果你遇到类似情况,可以按照以上方法来解决。