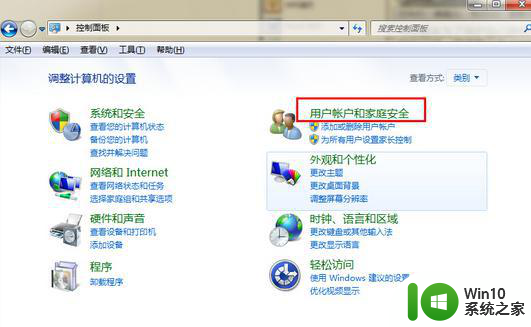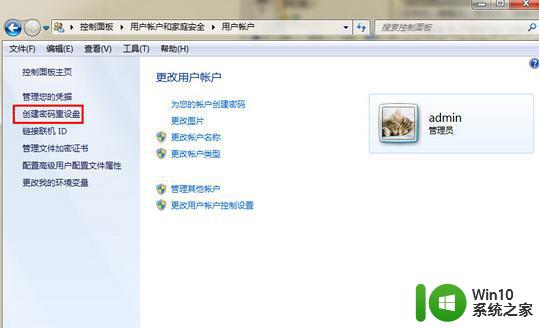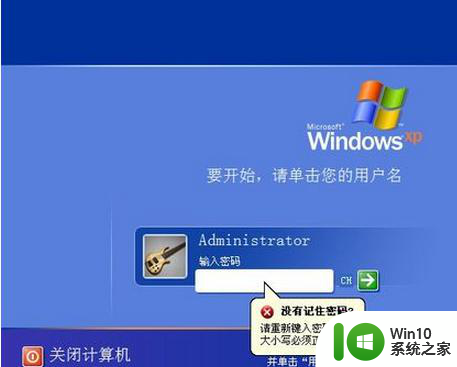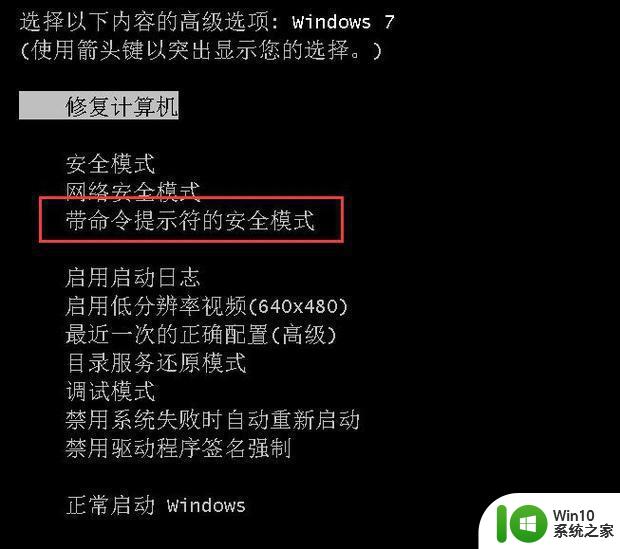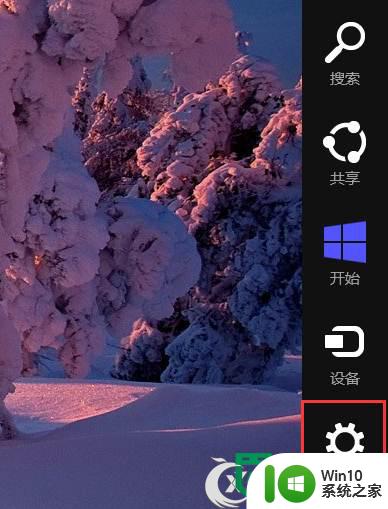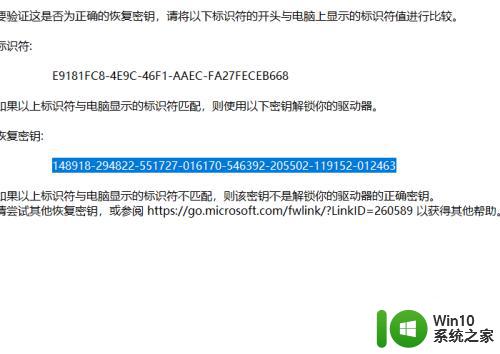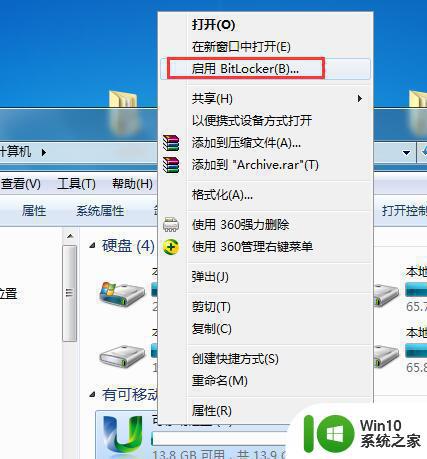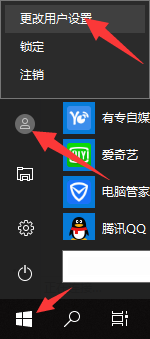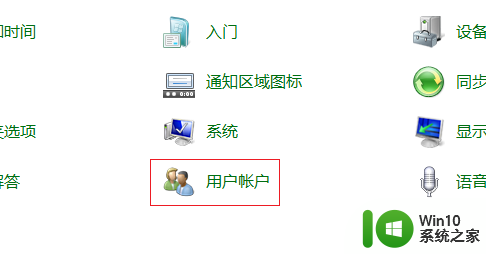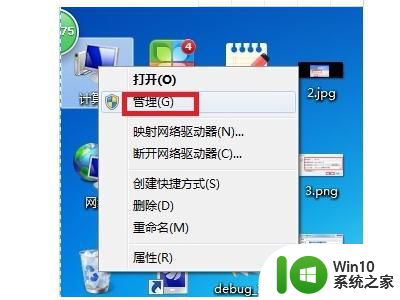怎么使用u盘重置开机密码 U盘重置用户账户密码步骤
怎么使用u盘重置开机密码,随着科技的发展,电脑已经成为人们生活中不可或缺的工具,由于各种原因,我们有时会忘记自己的开机密码或用户账户密码。而要重置这些密码,使用U盘是一种便捷而有效的方法。通过U盘重置开机密码或用户账户密码,我们可以轻松地恢复对电脑的访问权限。下面我将为大家介绍使用U盘重置开机密码或用户账户密码的具体步骤。
具体方法:
1、将我们准备好的u盘连接上电脑,接着点击“开始”键,在弹出来的菜单中选择“控制面板”,如下图所示:
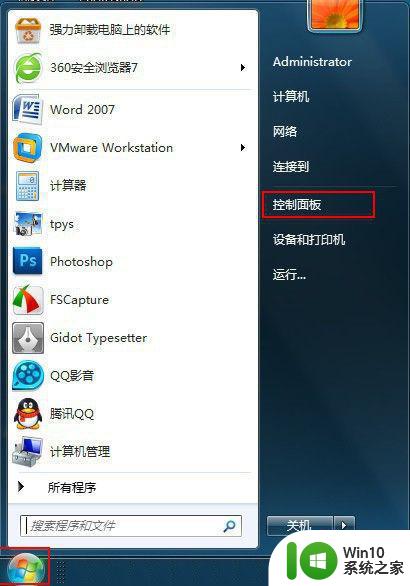
2、在所有控制面板项中,找到“用户账户”设置并且点击,如下图所示:
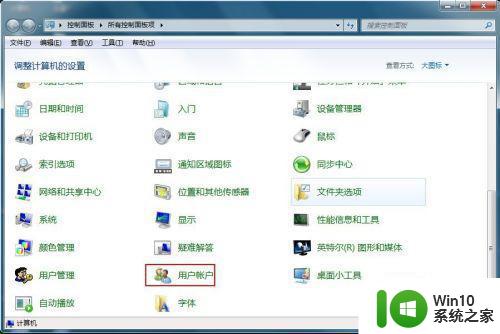
3、进入到用户账户设置界面中,点击左边的“创建密码重设盘”,如下图所示:
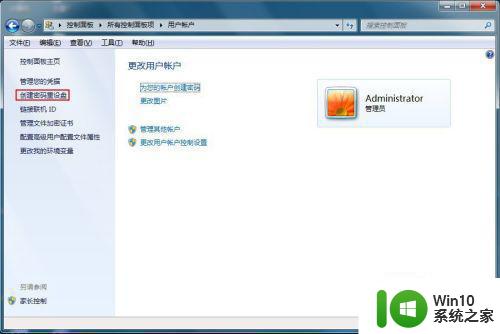
4、此时会出现“忘记密码向导”,我们选择自己插入的u盘,点击“下一步”,如下图所示:
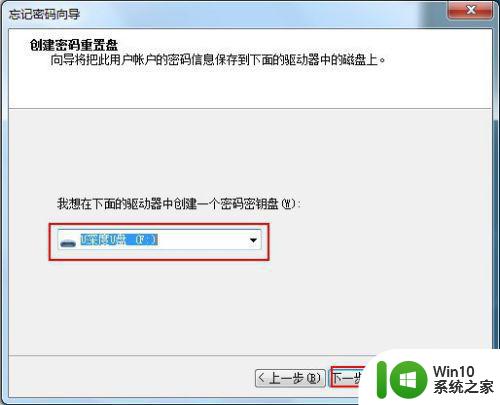
5、此时系统会在u盘上创建密码重置磁盘,等待创建完成后,我们点击“下一步”,如下图所示:
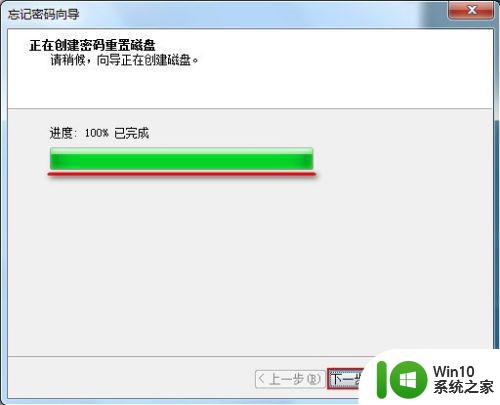
6、最后提示密码重置盘已经创建完成,我们点击“完成”按钮即可,如下图所示:
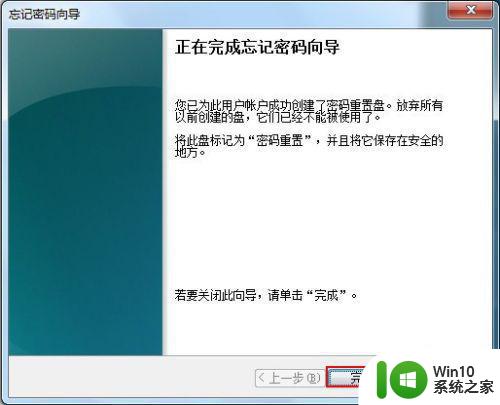
7、这是我们来到自己的u盘里面,可以u盘中有一个“userkey.psw”文件,这就是我们创建的文件,如下图所示:
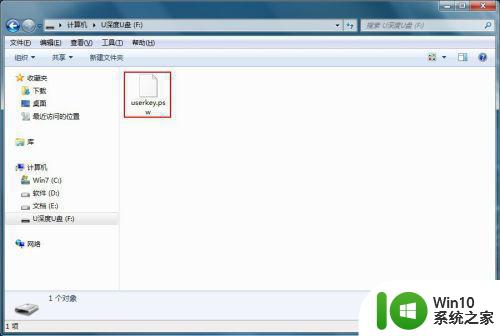
以上就是使用U盘重置开机密码的全部内容,如果出现这种情况,可以按照本文提供的方法进行解决,希望这篇文章对你有所帮助。