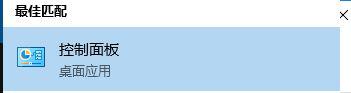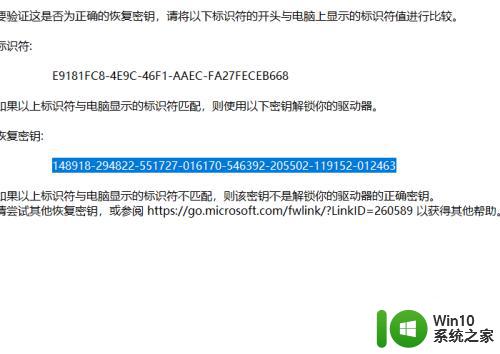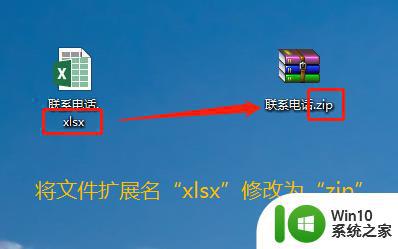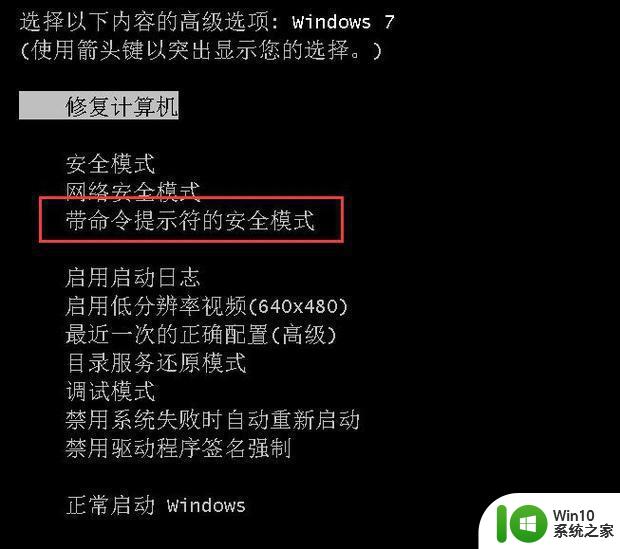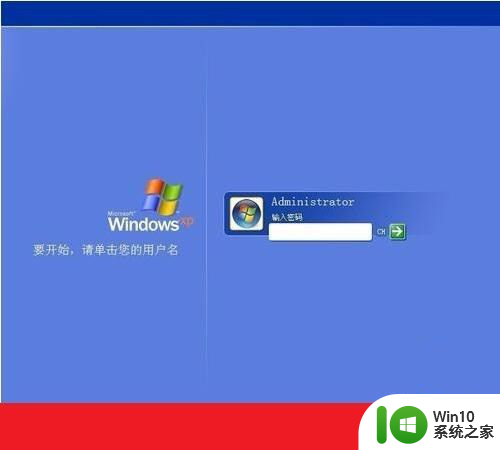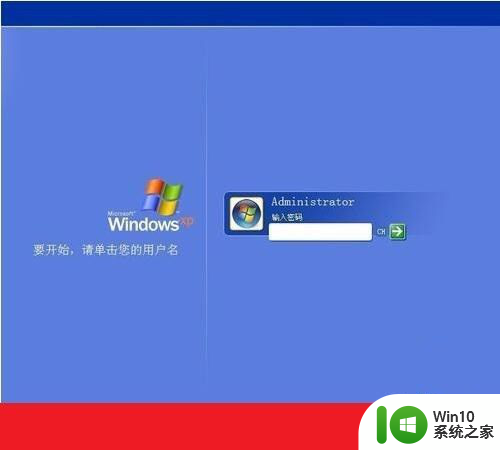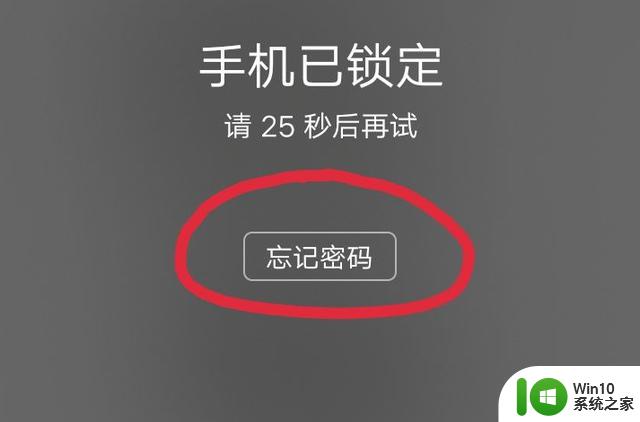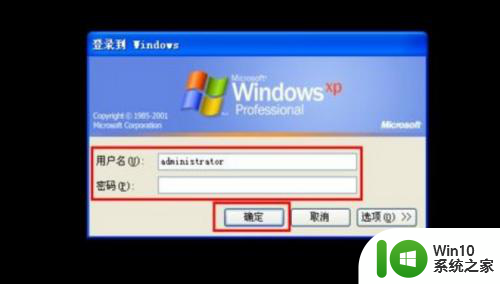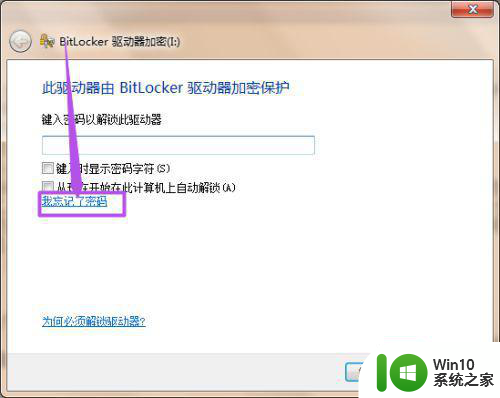电脑密码忘记了怎么用u盘解锁教程 电脑密码忘记了怎么用U盘重置密码教程
当我们电脑密码忘记了,常常会陷入一种困境中,无法使用电脑,甚至无法访问重要的文件和数据,有一种简单而有效的方法可以解决这个问题,那就是使用U盘来解锁或重置密码。通过一些简单的步骤,我们可以轻松地使用U盘来恢复对电脑的访问权限,从而解除密码的困扰。本文将为大家详细介绍如何使用U盘解锁或重置电脑密码,帮助大家摆脱密码忘记的困境。
具体方法:
1、准备好一个U盘,提前做好pe系统。

2、U盘插入电脑的usb接口,重新开机,按F9进入快速启动选择界面,或者进入bios启动界面都可以。

3、在快速启动的界面,选择你的U盘名称,然后按回车键启动。
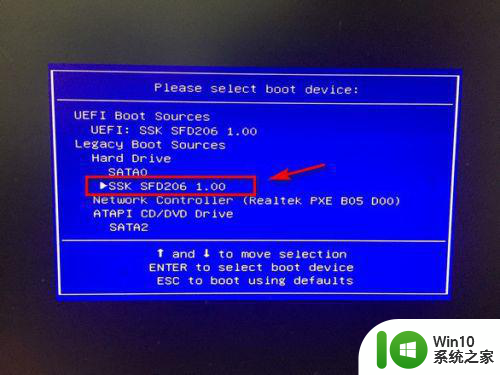
4、进入U盘的pe系统界面,选择密码修改选项。
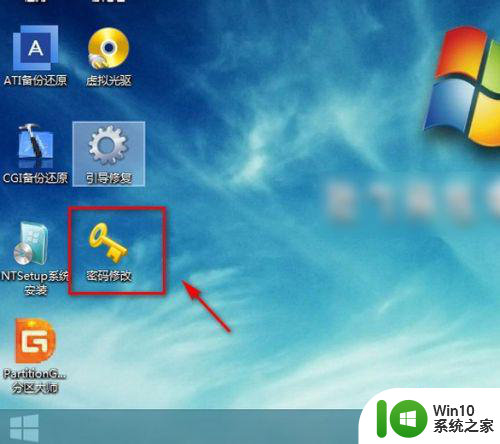
5、接着会弹出一个界面,这里要修改sam文件,选择你的系统盘sam文件路径,默认是c盘,然后点击打开,在用户列表就会显示你的用户名。
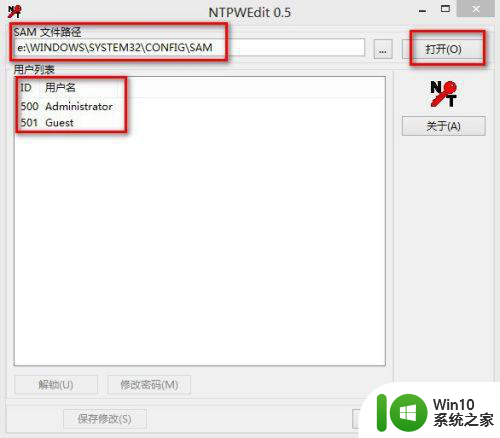
6、选择你的用户名,然后点击下方的修改密码选项。
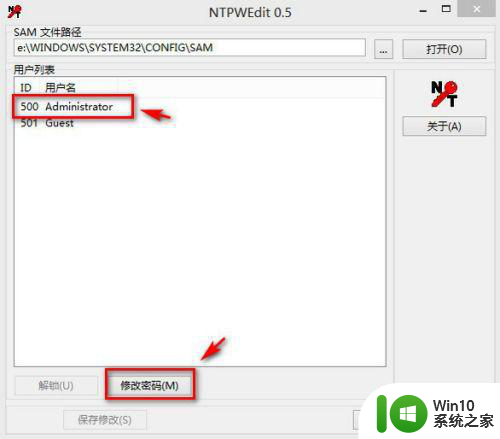
7、接着弹出修改密码的窗口,输入两遍新密码即可,这是更改密码。如果要清空密码,直接点击确认即可。
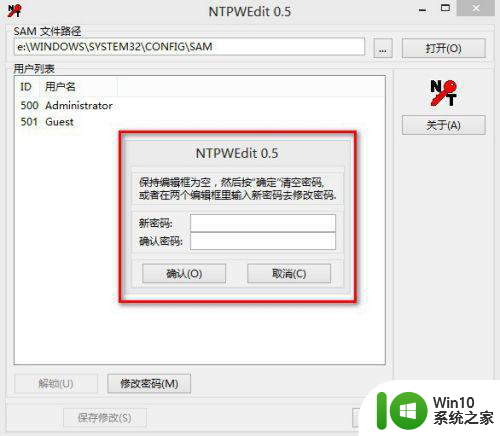
8、更改密码或者清空密码成功之后,记得点击界面的保存修改选项。
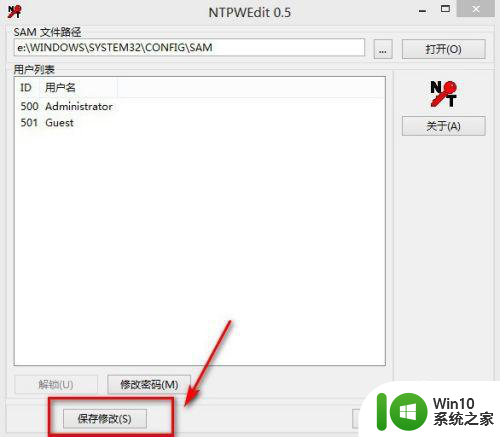
9、最后,重新启动电脑,然后输入新的密码即可进入系统界面了。
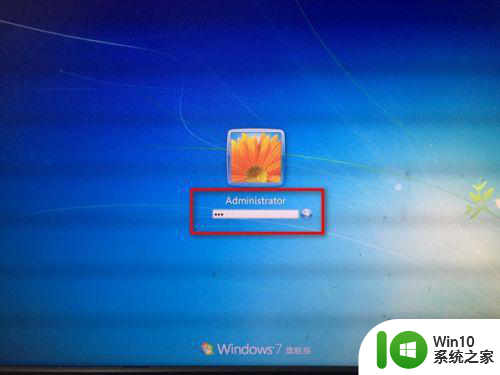
以上就是电脑密码忘记了怎么用u盘解锁教程的全部内容,有遇到相同问题的用户可参考本文中介绍的步骤来进行修复,希望能够对大家有所帮助。