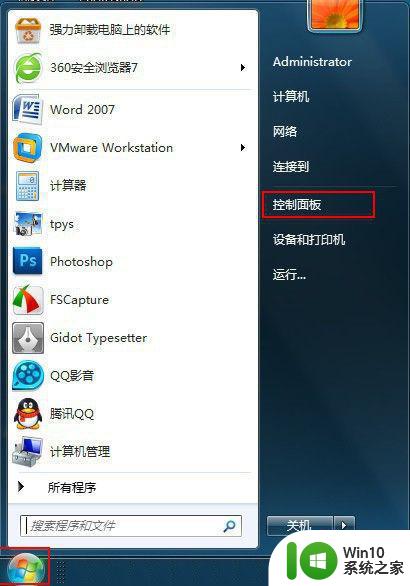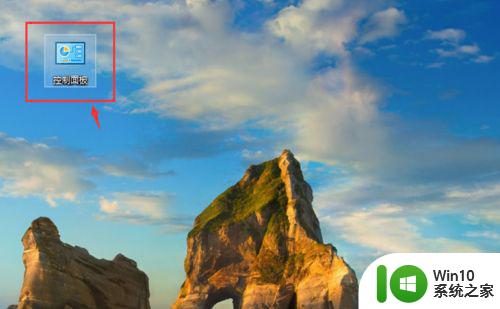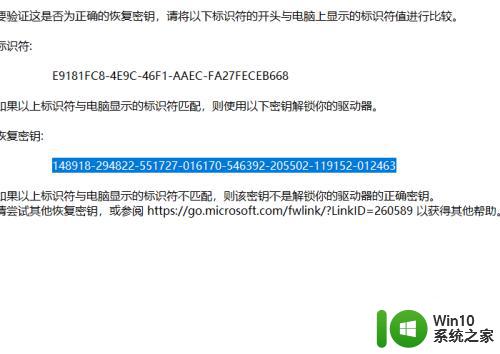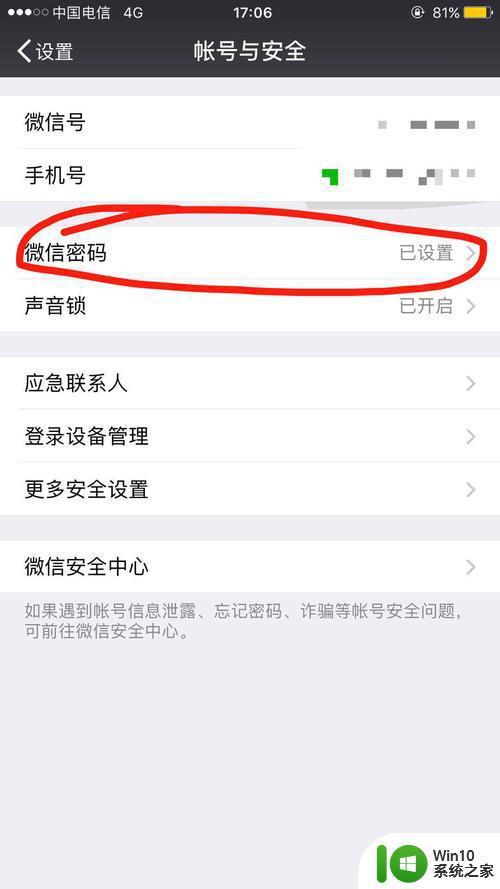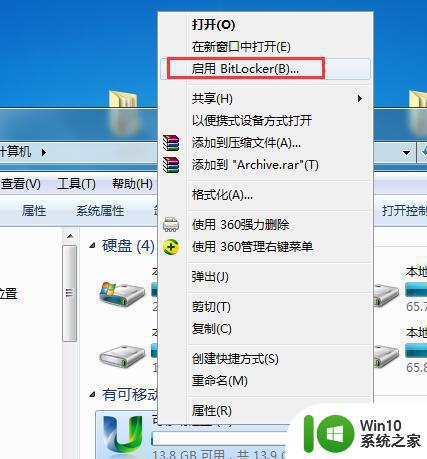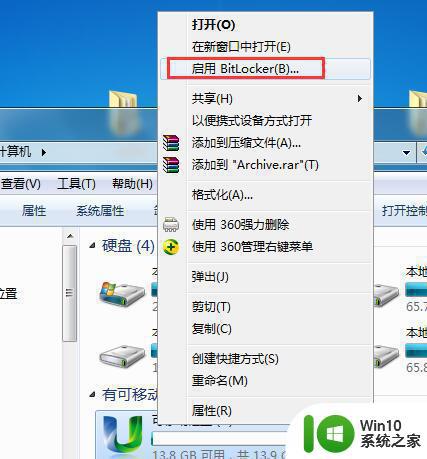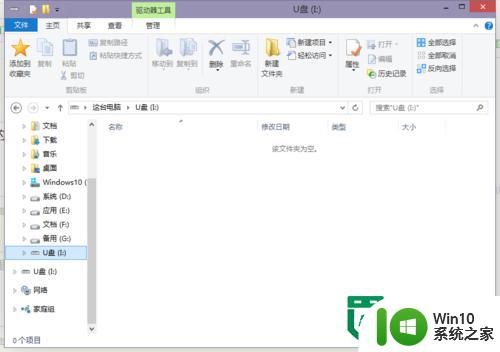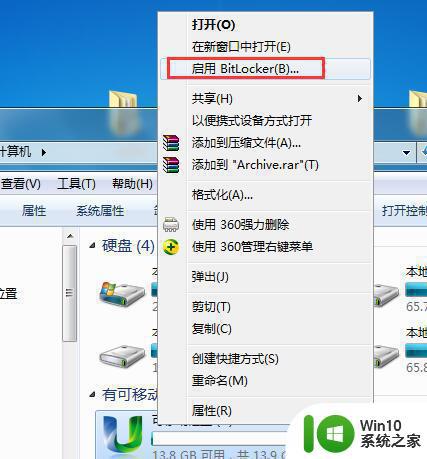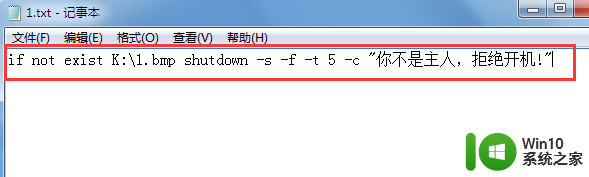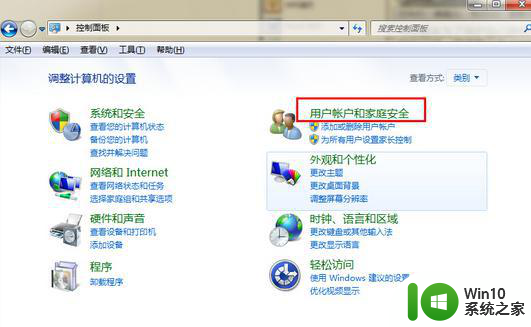怎么设置打开u盘输入密码 如何设置u盘打开密码
作为一种移动存储介质,u盘主要用于存储资料,同时也能够方便用户随身携带,随时插入电脑打开相应的文件,而为了防止遗失之后u盘中的文件被随意浏览,我们可以选择给u盘设置打开密码,那么怎么设置打开u盘输入密码呢?这里小编就来告诉大家设置打开u盘输入密码操作方法。
具体方法:
1、将u盘插入电脑usb接口,找到u盘盘符并右键点击该u盘,点击启用BitLocker。如果右键找不到这项,可以点控制面板-BitLocker驱动器加密,选择插入的u盘即可。
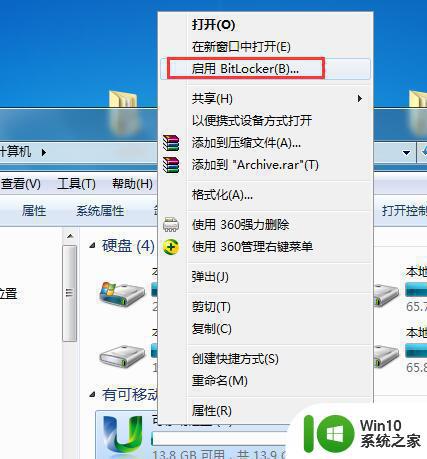
2、在弹出的BitLocker驱动器加密窗口中,勾选使用密码解锁驱动器。然后输入密码,点击下一步。如图:
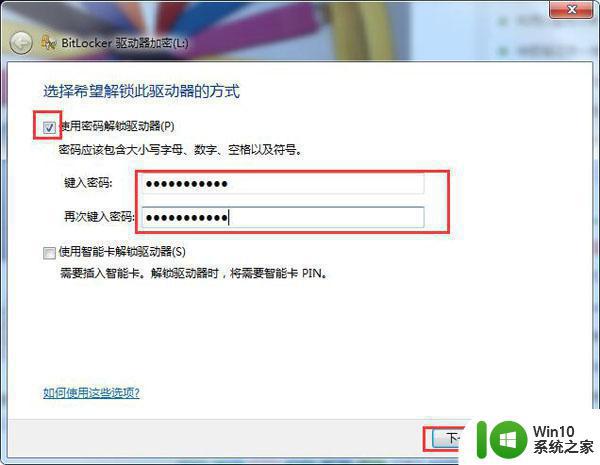
3、选择将恢复密钥保存到文件,便能点击下一步。如图:
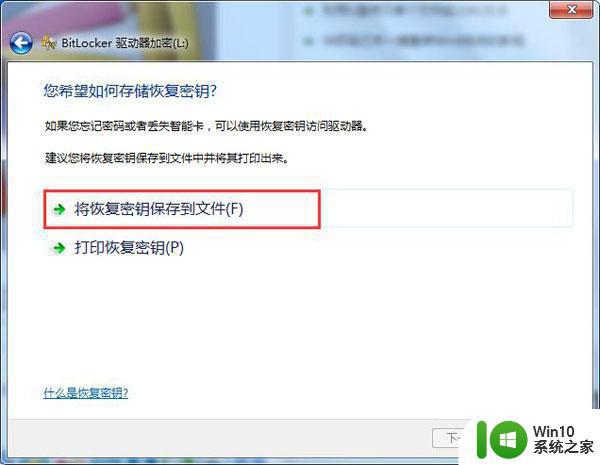
4、然后将BitLocker恢复密钥另存为一个文本,找自己存放的位置即可。

5、弹出提示窗口,点击启动加密按钮,如图:
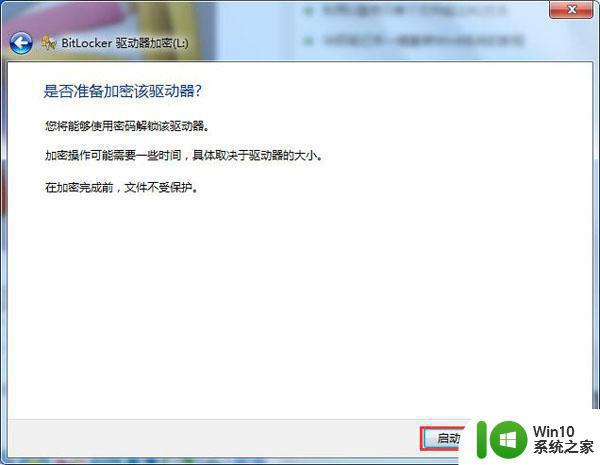
6、静静等待u盘加密过程,在此过程中不要拔出u盘也不要关闭计算机,等待加密完成,速度稍微有点慢。如图:
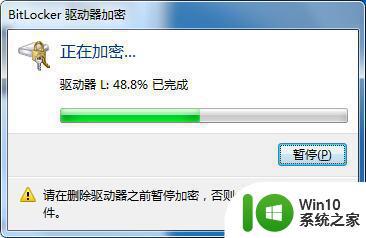
7、最后显示u盘加密已完成,点击关闭按钮即可。
8、当我们把u盘重新拔插在电脑上时,就会显示让您键入密码才能打开u盘。如图:
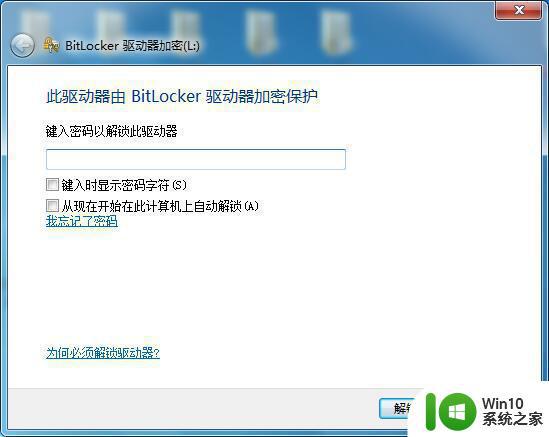
上述就是小编教大家的设置打开u盘输入密码操作方法了,还有不懂得用户就可以根据小编的方法来操作吧,希望能够帮助到大家。