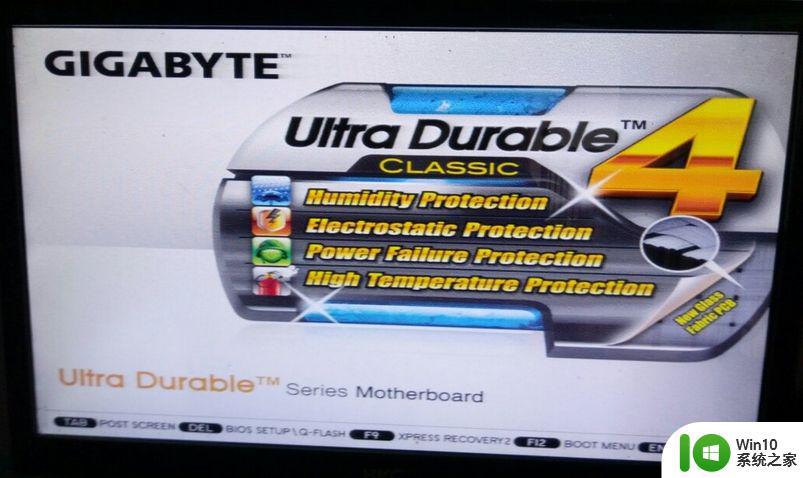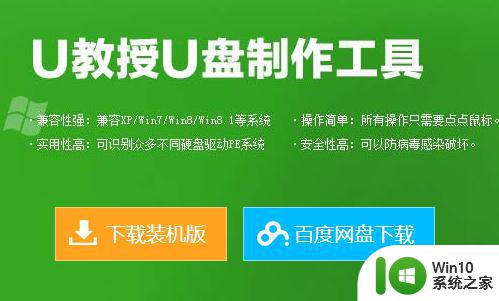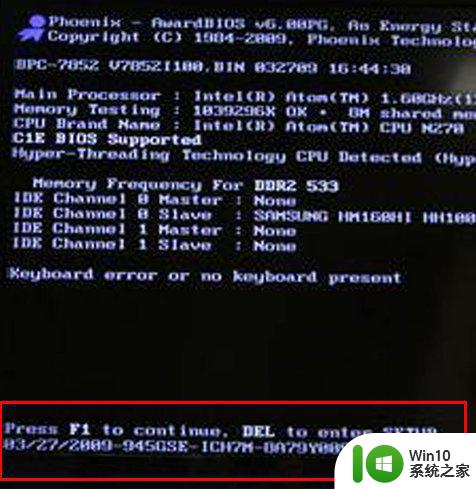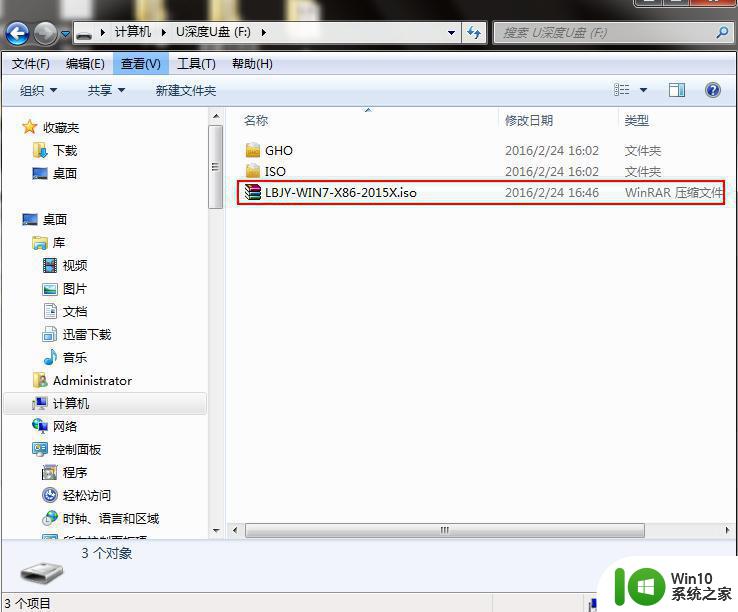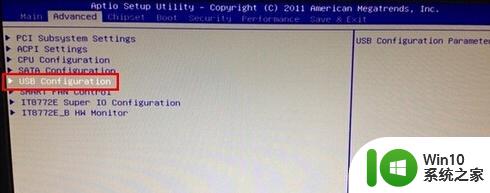翔升主板如何一键u盘装系统win7 翔升主板U盘装系统win7步骤
随着科技的不断发展,翔升主板如何一键U盘装系统Win7已经成为了许多用户关注的焦点,通过简单的步骤,用户可以轻松地使用U盘安装Win7系统,无需繁琐的操作和复杂的设置。翔升主板U盘装系统Win7步骤简单易行,让用户不再为系统安装而烦恼。只需几个简单的步骤,就可以快速完成系统的安装,让电脑焕然一新。通过这种快捷的方式,用户可以省去安装光盘的繁琐步骤,节省时间和精力。所以翔升主板如何一键U盘装系统Win7成为了许多用户的首选。
翔升主板U盘装系统win7步骤:
1、打开桌面上的win10系统之家u盘制作工具,选择“默认模式”,点击“一键制作启动u盘”;
2、根据提示制作完成后,把ghost win7系统镜像包拷贝到win10系统之家u盘中;
3、重启电脑,待启动画面显示时,快速按下f10;
4、进入启动项选择窗口找到usb开头的选项,按回车;
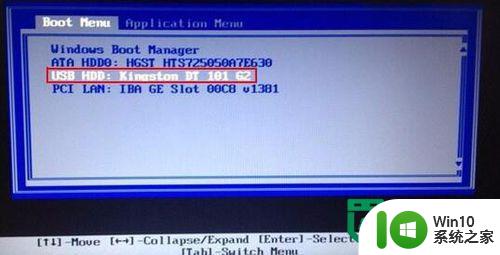
5、成功来到U教授主菜单,移动光标选择“【01】运行U教授Win2003 PE增强版”回车确认;
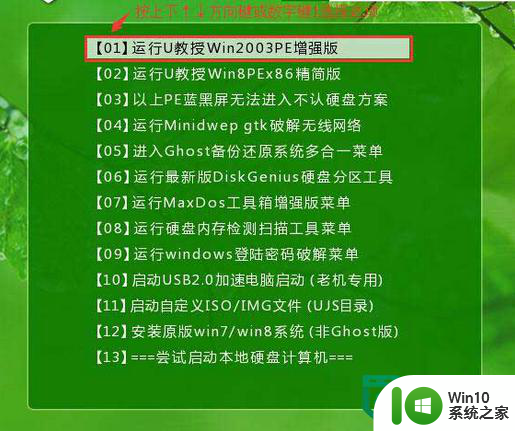
6、然后打开U教授PE一键装机软件,等待系统自动识别GHO文件,点击【确定】,再点击【是】;
7、等待GHO文件解压完,再重启电脑拔出U盘,等待系统自动安装完成即可。
以上就是翔升主板如何一键u盘装系统win7的全部内容,碰到同样情况的朋友们赶紧参照小编的方法来处理吧,希望能够对大家有所帮助。