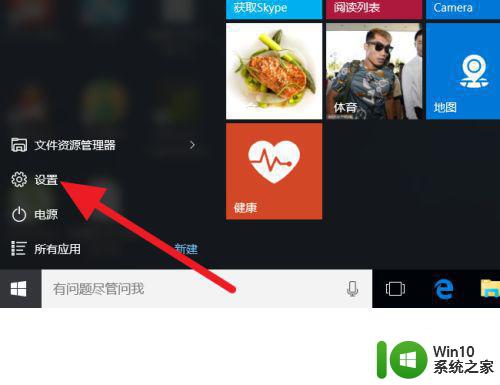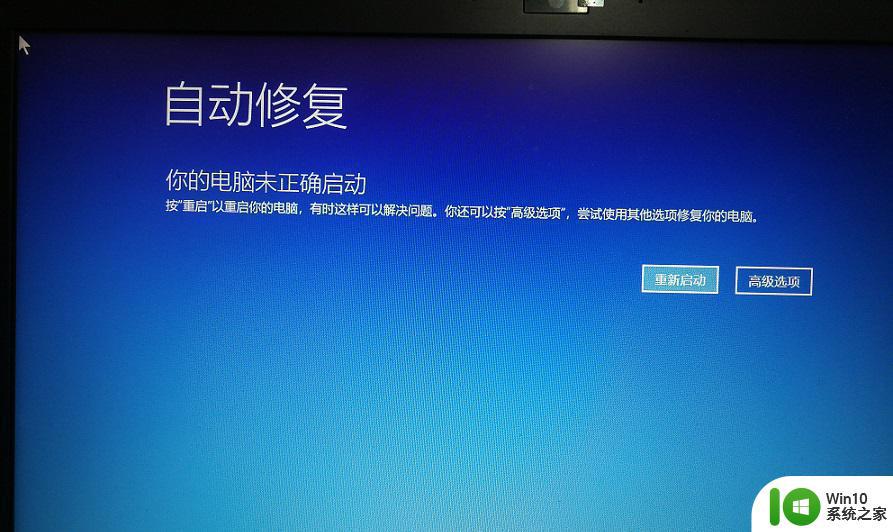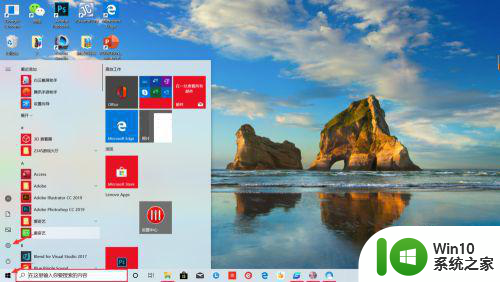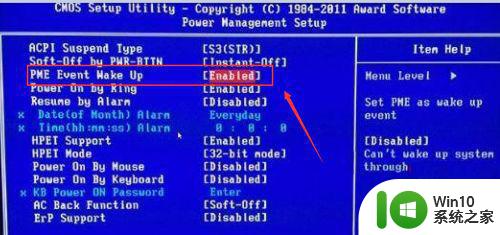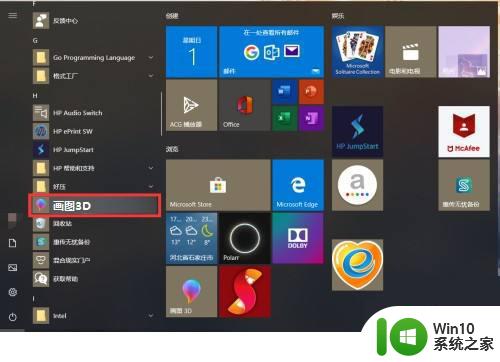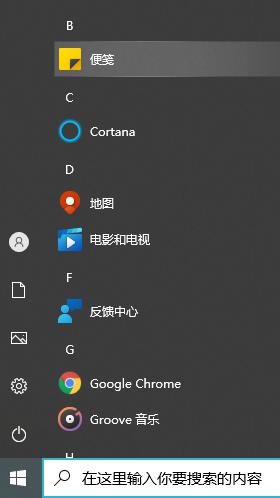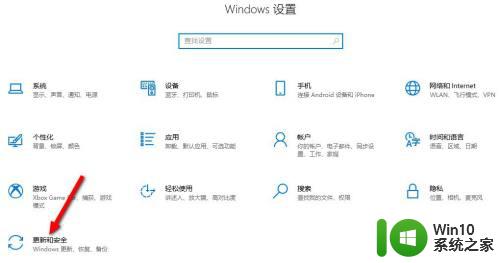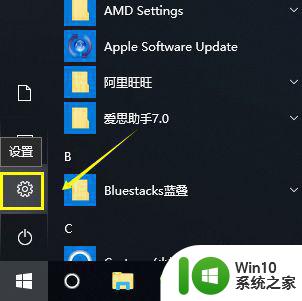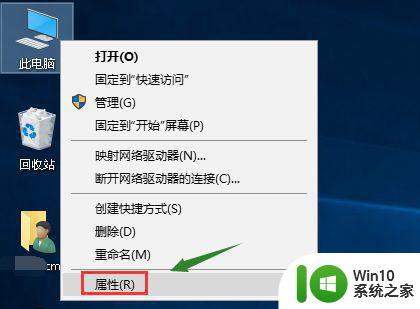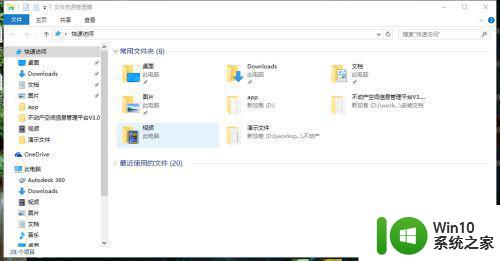教你使用win10一键还原功能 win10自带一键还原功能使用步骤详解
更新时间:2024-02-03 17:34:47作者:xiaoliu
在使用电脑的过程中,我们经常会遇到各种问题,例如系统崩溃、病毒感染等,为了解决这些问题,Win10自带了一键还原功能,方便用户在遇到困难时快速恢复系统。一键还原操作简单便捷,只需几个简单的步骤,就能轻松实现系统还原。本文将详细解析Win10一键还原功能的使用步骤,帮助大家快速掌握这一实用技巧。无论是新手还是老手,都能在遇到问题时迅速解决,提高工作效率。
具体方法如下:
1、鼠标左键单击开始按钮,在开始菜单点击设置。
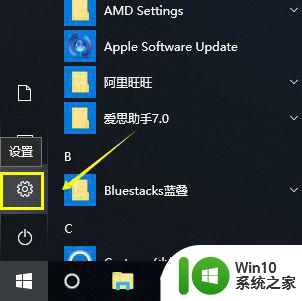
2、在设置界面,点击更新与安全。
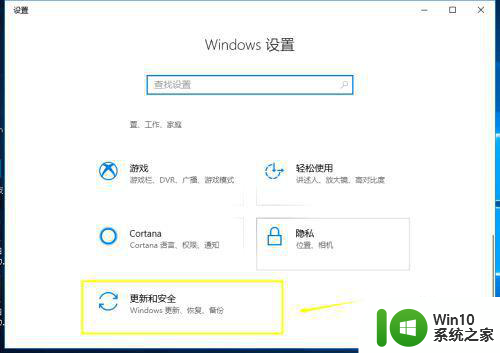
3、在更新与安全界面点击恢复选项卡。
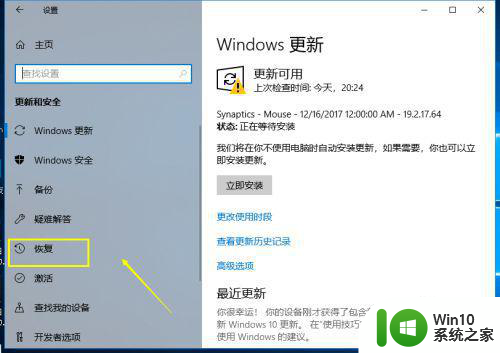
4、在恢复界面,点击重置下面的重启按钮。
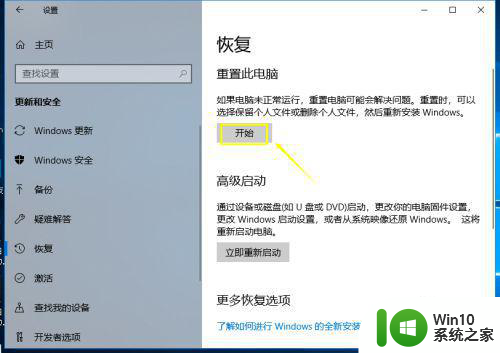
5、选择你的重置方式,可以选择保留以前的设置与否。
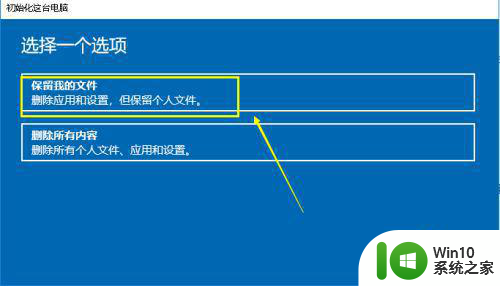
6、系统开始进入重置向导。
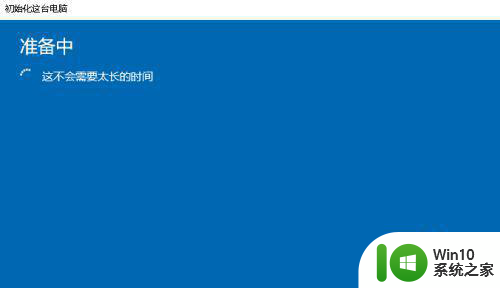
7、系统检查完毕,提示哪些将被删除,点击下一步按钮。
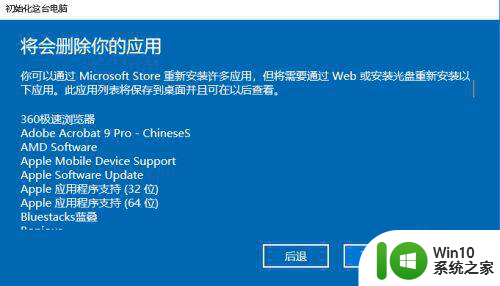
8、选项选择完成,点击重置按钮即可恢复原系统。

以上就是教你使用win10一键还原功能的全部内容,有遇到这种情况的用户可以按照小编的方法来进行解决,希望能够帮助到大家。