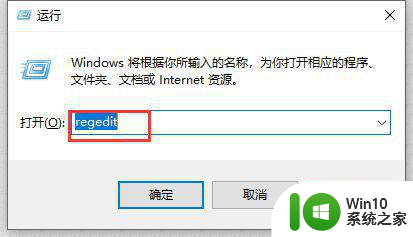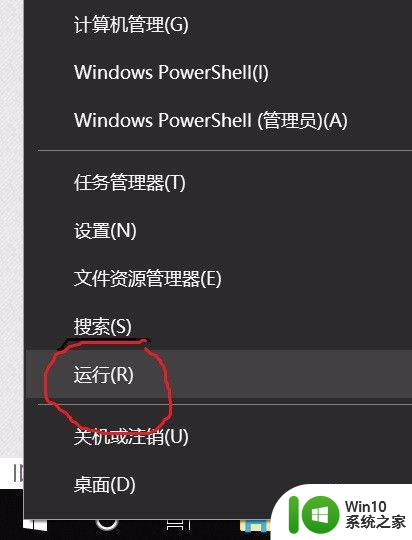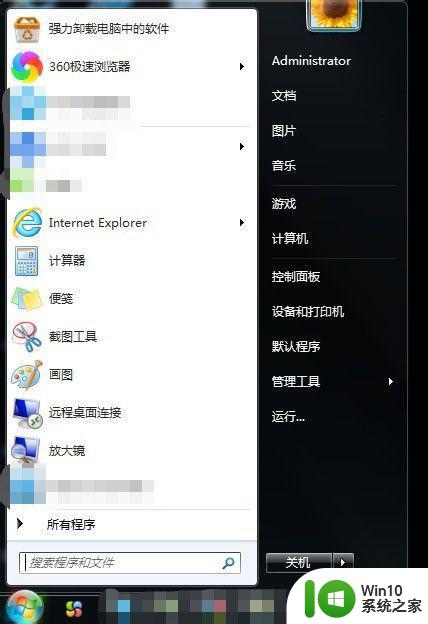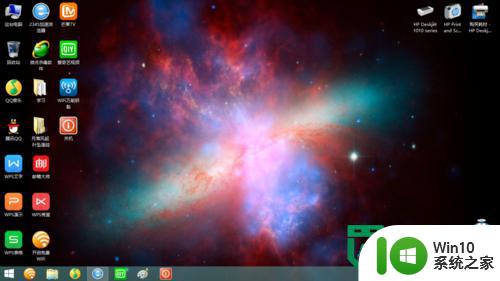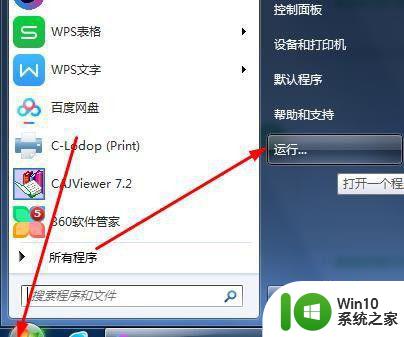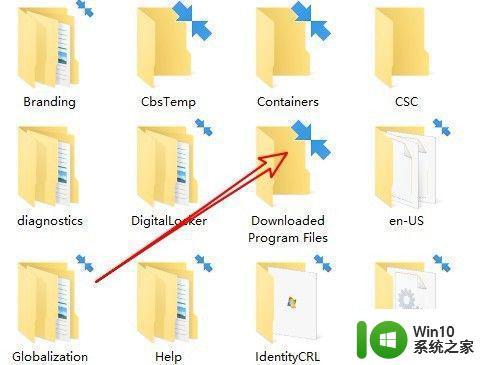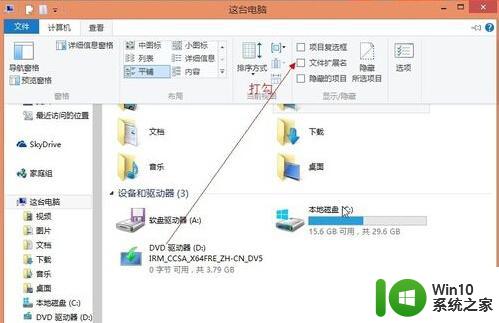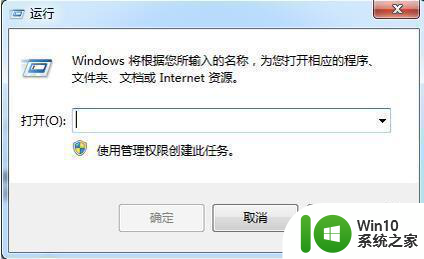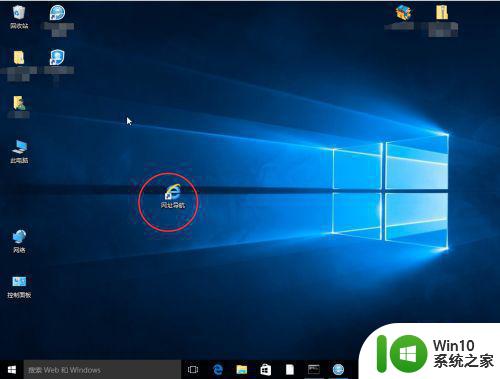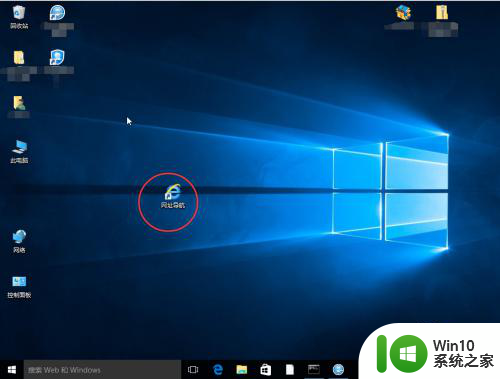windows电脑图标去掉箭头方法 如何在桌面上去掉电脑图标上的小箭头
windows电脑图标去掉箭头方法,Windows电脑上常见的图标繁多,其中电脑图标一直是最常用的之一。然而为了美观或个性化要求,有些用户想要在桌面上去掉电脑图标上的小箭头,以达到更干净、简约的桌面效果。那么究竟该如何去掉电脑图标上的小箭头呢?以下是简单易行的操作方法。
解决方法:
1、按Windows+R组合键调出Windows运行对话框。

2、在Windows运行对话框输入“regedit”后点击确认打开注册表编辑器。启动注册表编辑器Windows可能有用户帐号控制的提示,点击是即可打开。
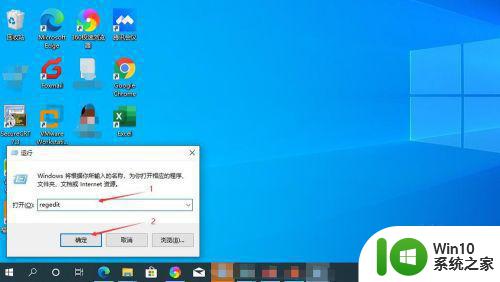
3、在注册表编辑器里分别依次展开“计算机”、“HKEY_CLASSES_ROOT”、“ Lnkfile”。
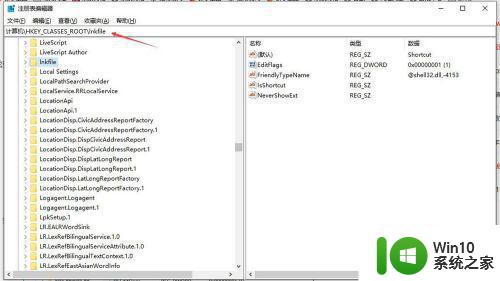
4、如果未找到对应路径,可以在注册表编辑器里按Ctrl+F调出查找对话框,查找目标后面的文档框里输入“linkfile”点击查找下一个即可找到。
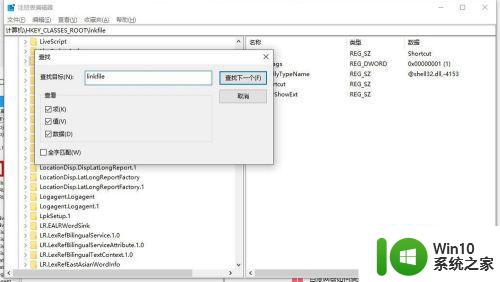
5、在“Lnkfile”右边找到“IsShortcut”,右击选择弹出菜单的“删除”后,关闭注册表编辑器。
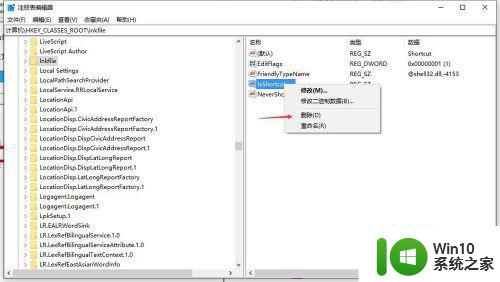
6、保存好当前Windows正在做的工作,右击Windows图标,点击“关机或注销”然后选择“重启”重新启动计算机让刚才的修改生效。
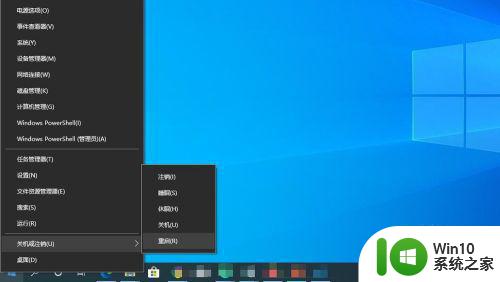
7、重启电脑后,Windows桌面快捷方式图标已没有箭头。

去掉电脑图标上的小箭头方法并不难,只需要按照上述步骤操作即可。不过需要注意的是,如果不熟悉操作,最好备份一下注册表,以防不测。同时,去掉小箭头会让你的桌面变得更加简洁,但也会让你在寻找特定文件时比较困难,因此需要根据自己的使用习惯进行取舍。