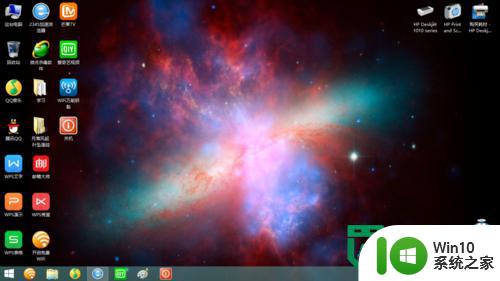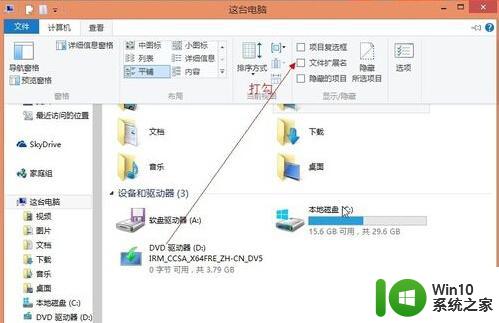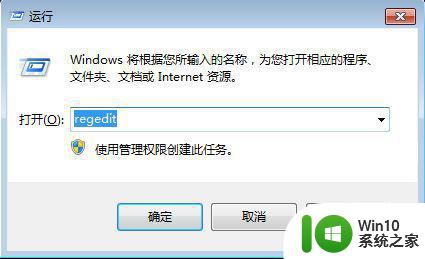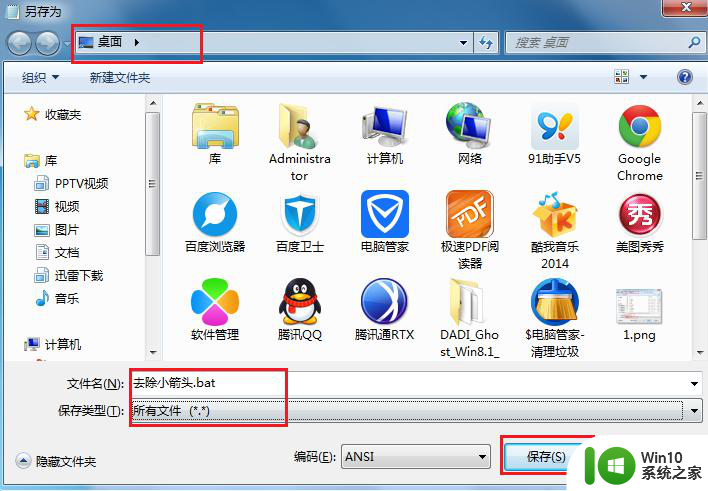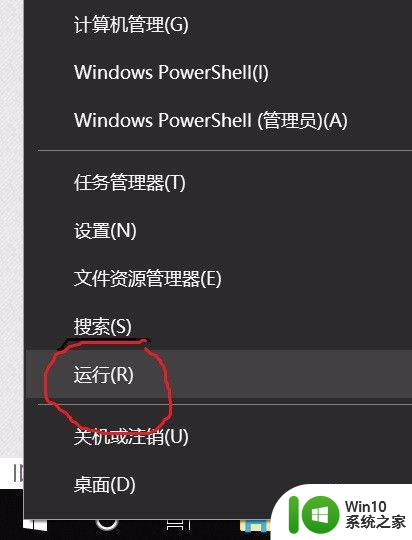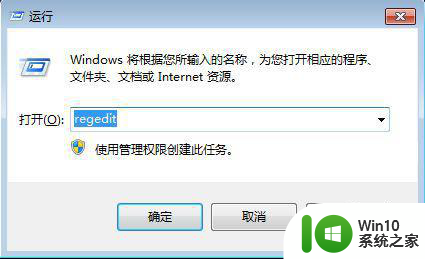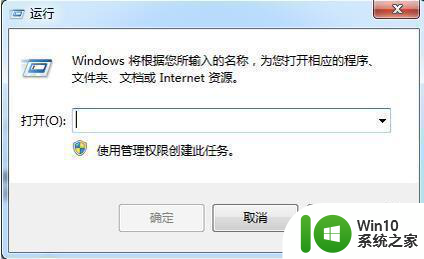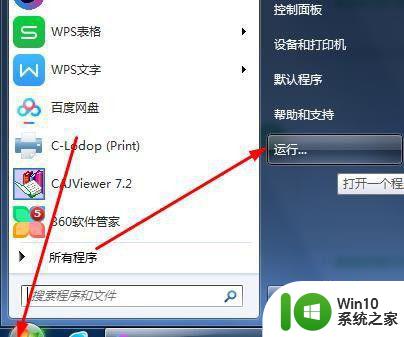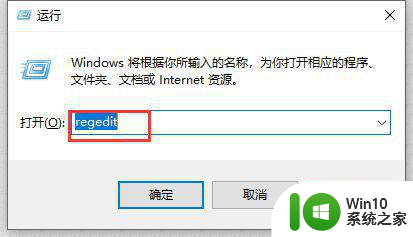如何在Windows系统中去除桌面快捷方式的小箭头 怎样去掉电脑图标上的箭头符号
如何在Windows系统中去除桌面快捷方式的小箭头,在Windows系统中,桌面快捷方式和电脑图标上都会带有一个小箭头符号,这个小箭头虽然微不足道,但是对于追求个性化的用户来说却是一种不协调的视觉体验,因此很多人都想知道如何去除这个小箭头符号,以使自己的桌面更加整洁美观。在本文中我们将介绍两种不同的方法来去除Windows系统中的桌面快捷方式的小箭头和电脑图标上的箭头符号,帮助您打造一个更加个性化的桌面。
解决方法:
1、首先,我们在开始界面找到“运行”,或者用快捷键“Windows+R”。
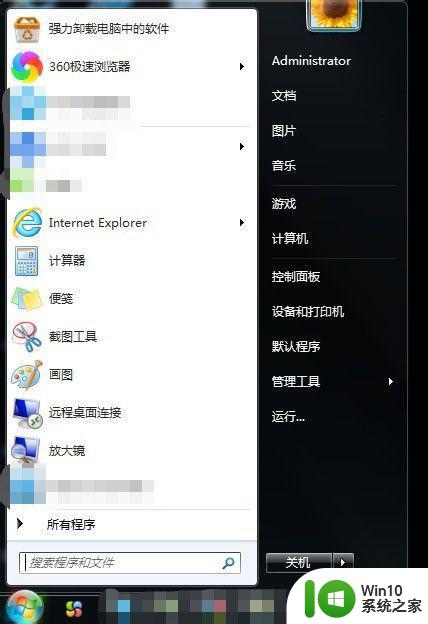

2、然后,在运行里面输入“regedit”。
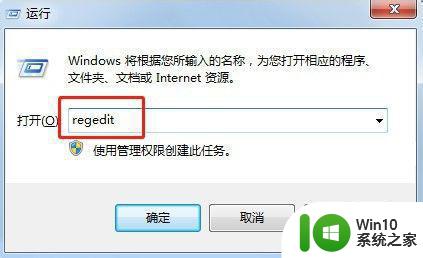
3、然后点“确定”,然后会出现一个新的窗口“注册表编辑器”。
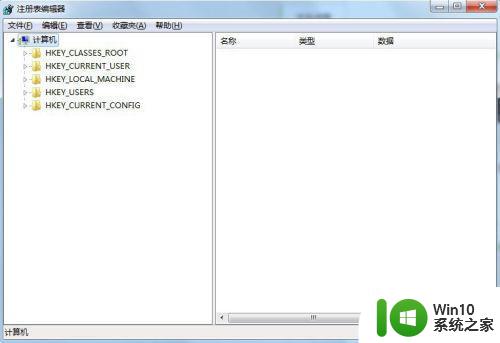
4、然后,选择“注册表编辑器”的第一个。
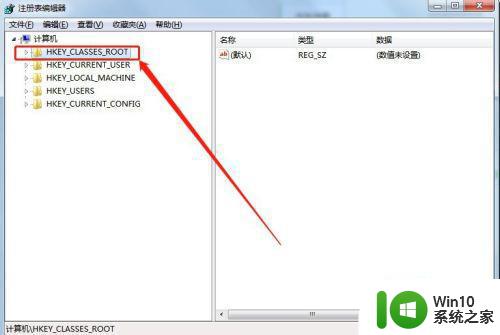
5、然后,右键他,选择“查找”。
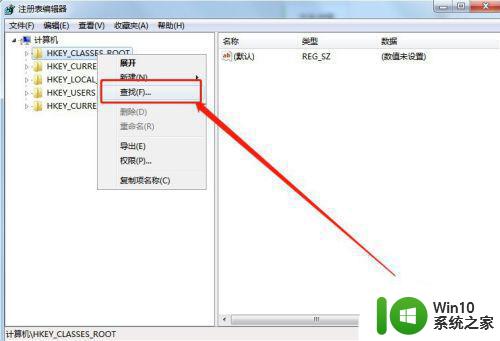
6、在新的窗口中,先输入“lnkfile”。
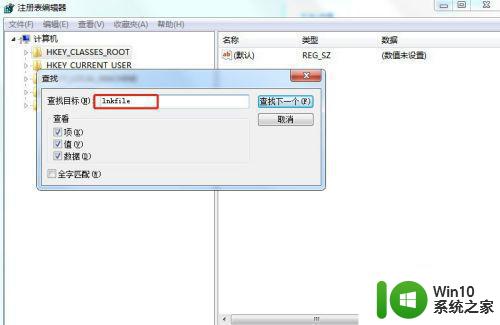
7、然后,将其下面的“项”和“全字匹配”打上勾,其他的把对勾全部去掉。
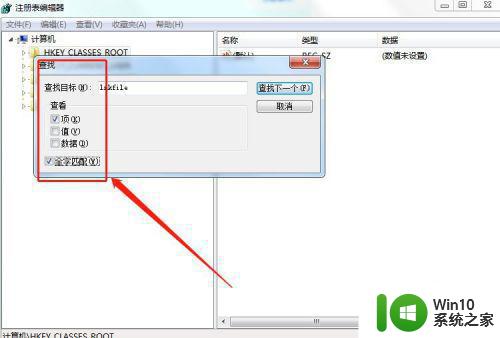
8、然后,选择“查找下一个”。
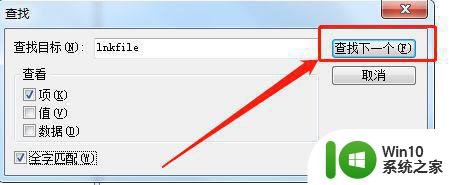
9、然后,选中“IsShortcut”。
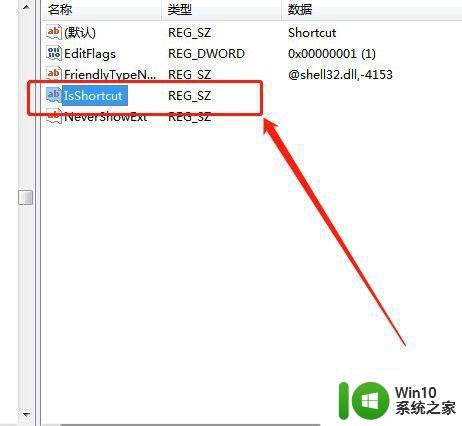
10、然后,右键点击“IsShortcut”,选择删除。
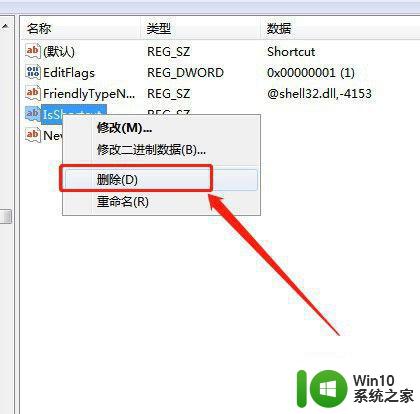
11、选择“删除”之后,会出现新的对话框,我们选择“确定”。
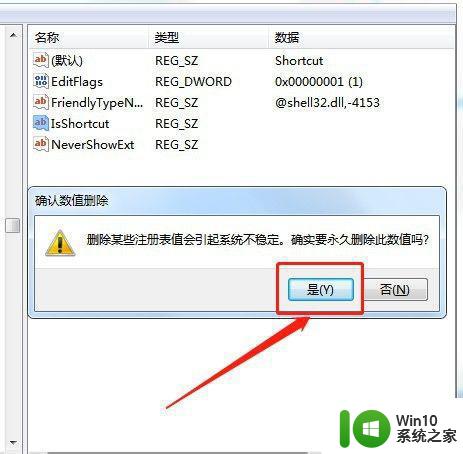
12、最后,我们重启电脑,就会发现,桌面图标小箭头,就会消失了。
以上是如何在Windows系统中去除桌面快捷方式的小箭头的全部内容,如果您遇到这种情况,可以根据这些步骤来解决,希望这对您有所帮助。