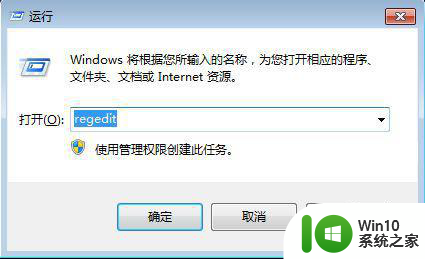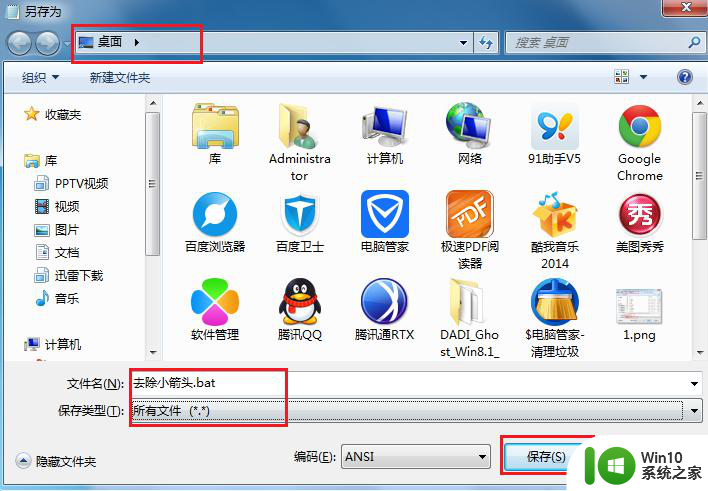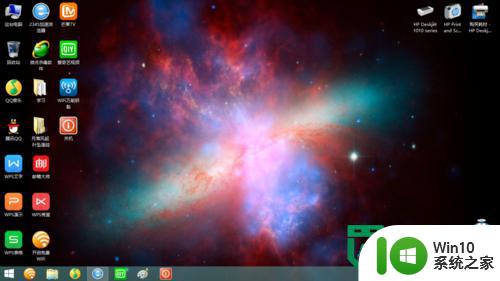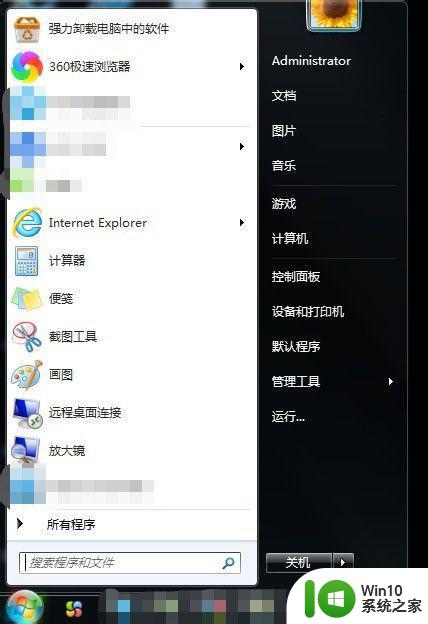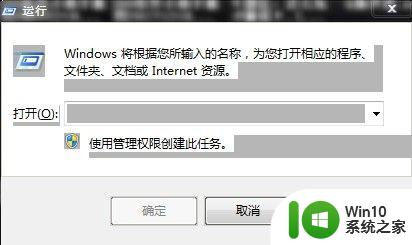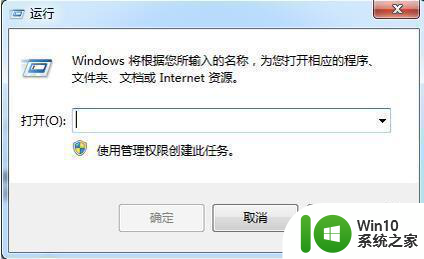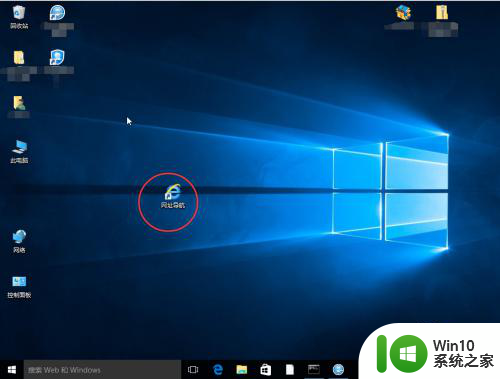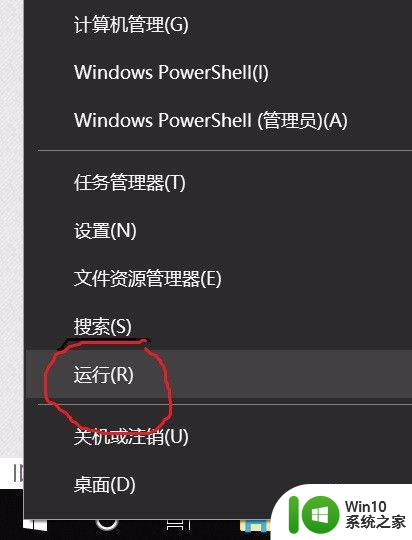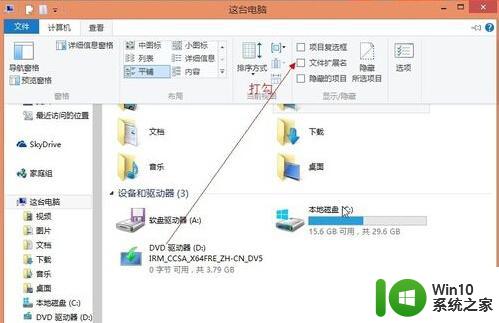如何去除快捷方式的小箭头 如何去掉桌面快捷方式的箭头
我们在电脑桌面都会看到图标上有一个快捷方式的小箭头,这是快捷图标都会有的,但是有一些用户不喜欢箭头就想着把箭头给去掉,那么如何去掉桌面快捷方式的箭头呢,方法很简单不难,下面小编给大家分享去掉桌面快捷方式箭头的方法。
解决方法:
1、首先点击左下角 开始————运行(快捷键“win+R”)———— 运行框中输入“regedit”。
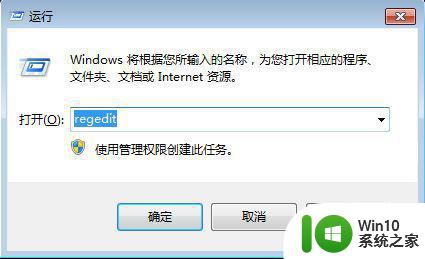
2、打开系统注册表编辑器。
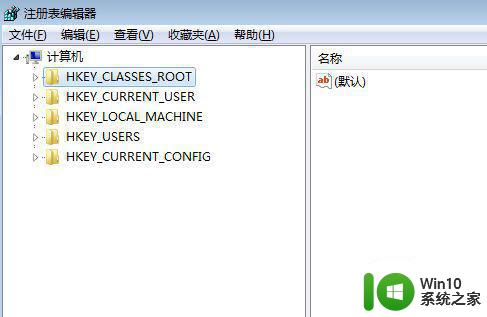
3、单击选中“HKEY_CLASSES_ROOT”,右键——查找 ,弹出查找提示框,查找目标输入“lnkfile”,只勾选下方“查看”框中的“项(K)” 和“全字匹配”,然后点击“查找下一个”。
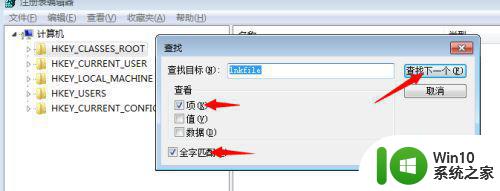
4、正在搜索注册表。
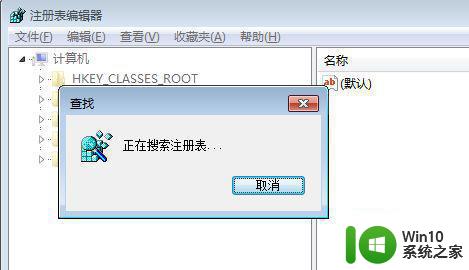
5、大约10秒左右会自动找到“lnkfile”项,折叠项自己展开。
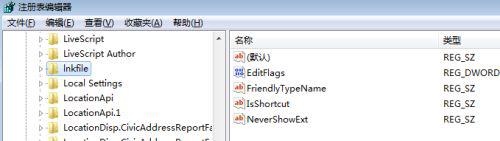
6、作怪的就是“lnkfile”项中的字符串值“IsShortcut”(在右侧页面中,如下图)。
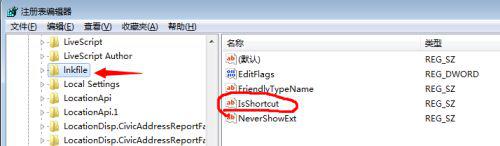
7、接着,选中“IsShortcut”,右键“删除”————选择“是”。
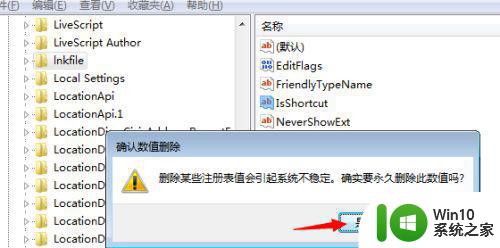
方法二:重启windows资源管理器
1、右键单击任务栏——启动任务管理器(或者按快捷键“Ctrl+Alt+Del”)。
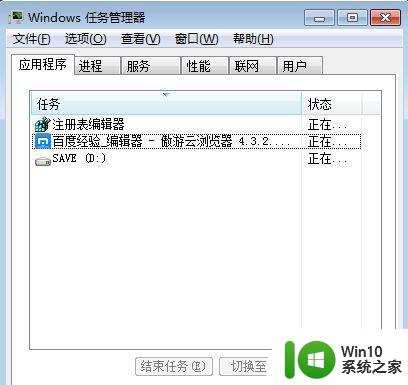
2、点击“进程”,找到“explorer.exe”。
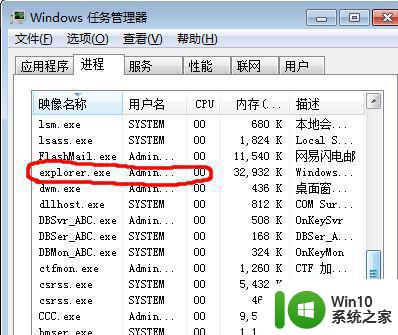
3、右键单击“explorer.exe”——结束进程——确定。这时候,你会看到桌面上面什么都没有了。

4、接着,选中任务管理器———应用程序————右下角 新任务。在弹出的的窗口中输入“explorer.exe”,单击确定。
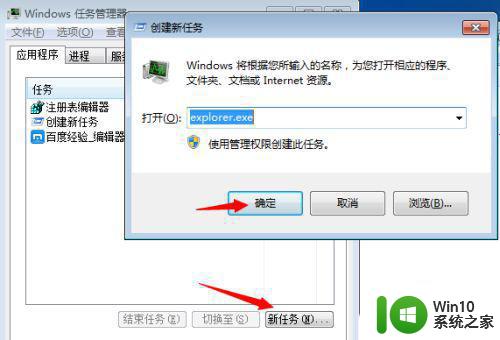
5、这时,资源管理器重启完成。 可以看到,箭头已经消失了,大功告成。

方法三:简化步骤 自动删除字符串值
1、思路与上面两步是一样的,只不过将上面的步骤简化为一步。 开始————运行————输入代码 “cmd /k reg delete "HKEY_CLASSES_ROOTlnkfile" /v IsShortcut /f & taskkill /f /im explorer.exe & start explorer.exe” (双引号去掉)。
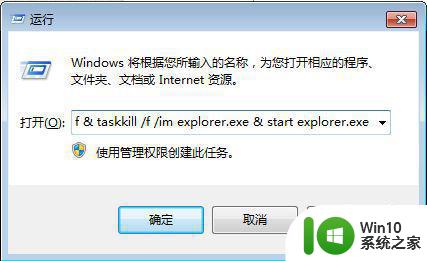
2、成功。

以上就是去掉桌面快捷方式箭头的方法,有想把快捷方式箭头去掉的,可以按上面的方法来进行去掉。