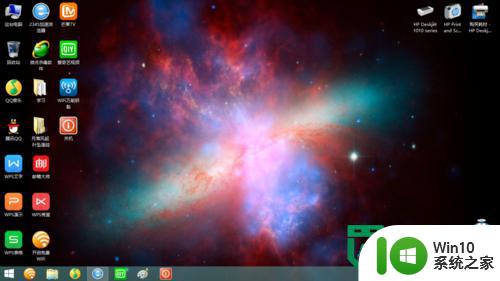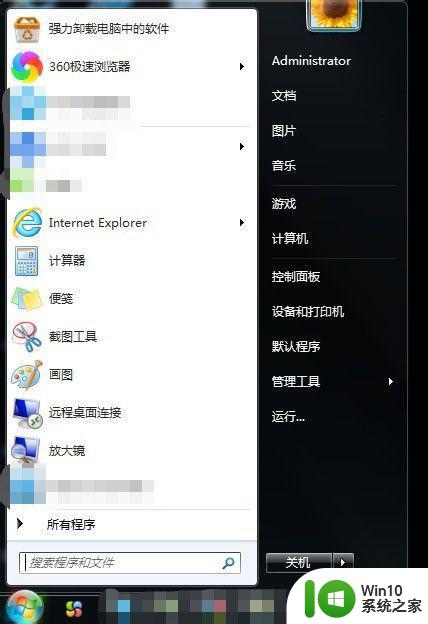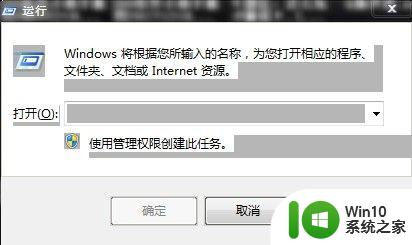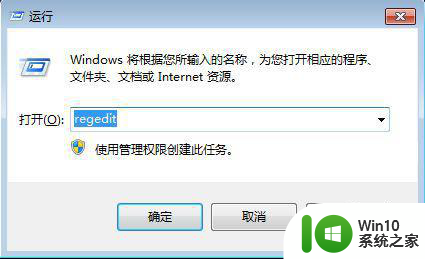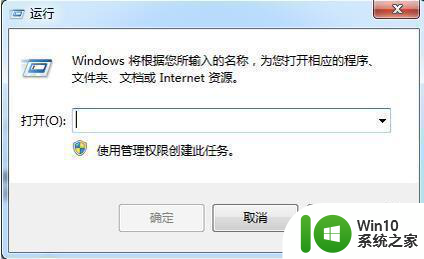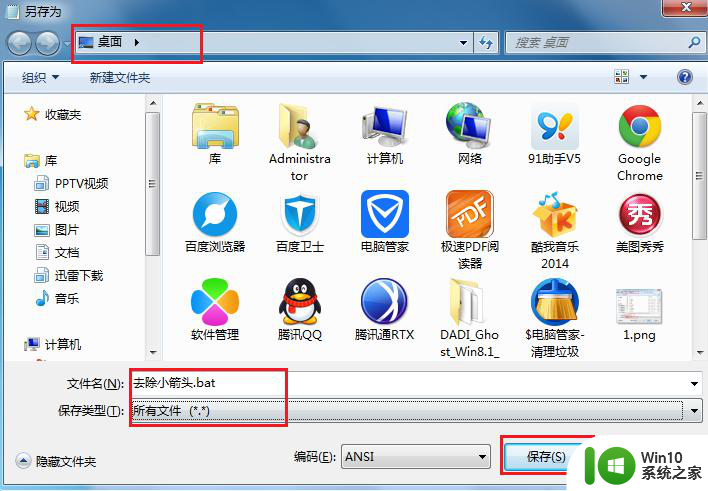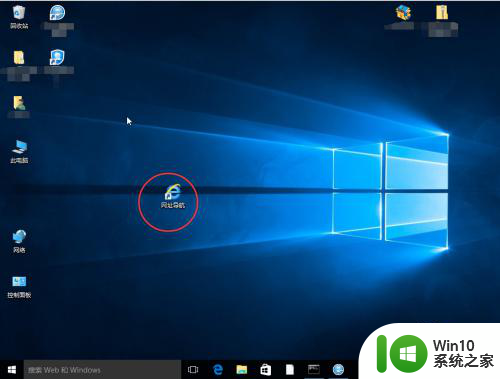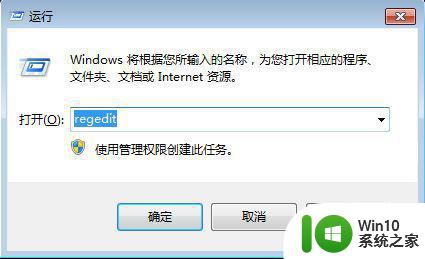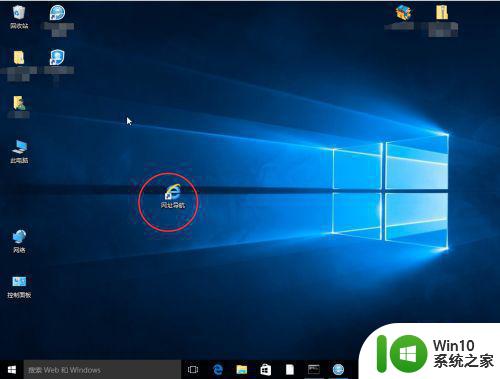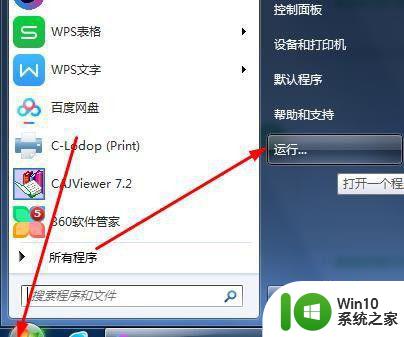电脑桌面图标去除箭头方法 去掉电脑桌面快捷方式箭头的步骤
电脑桌面图标去除箭头方法,电脑桌面上的图标非常常见,然而有些用户会发现桌面上的快捷方式会有一个箭头指向它们,这个箭头经常让桌面显得凌乱,因此有很多用户想要去掉它。不过许多人并不知道如何去除这个箭头,今天我们就来讲一下如何去掉电脑桌面快捷方式箭头的步骤。
详细方法如下:
方法一:
1、首先,我们同时按电脑键盘”win+R“,如图所示。

2、”运行窗口“就出来了,接着在空白栏输入cmd /k reg delete "HKEY_CLASSES_ROOTlnkfile" /v IsShortcut /f & taskkill /f /im explorer.exe & start explorer.exe,点击”确定“,如图所示。
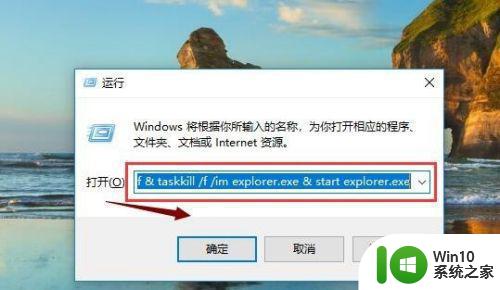
3、回到电脑桌面,我们发现电脑桌面图标的快捷箭头就没有了。
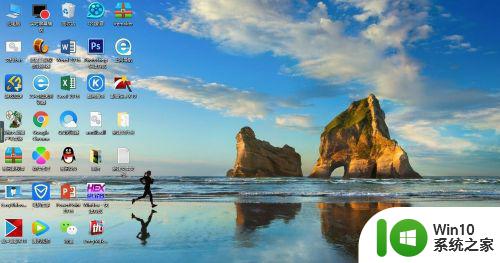
方法二:
1、打开记事本,新建空白文档,复制以下这些字符,并且粘贴到文档里:
@echo off
color 2
reg delete HKCRlnkfile /v IsShortcut /f
reg delete HKCRpiffile /v IsShortcut /f
reg delete HKCRInternetShortcut /v IsShortcut /f
taskkill /f /im explorer.exe && explorer
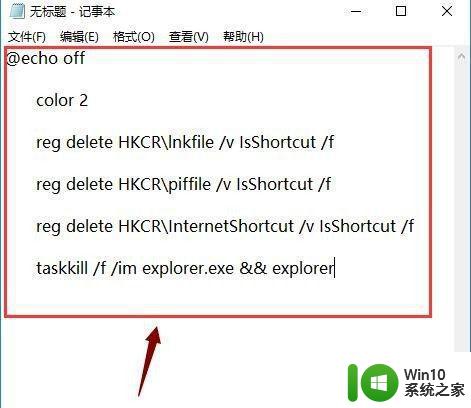
2、接着点击”文件“,保存文档到桌面,文件扩展名要改成”bat“。
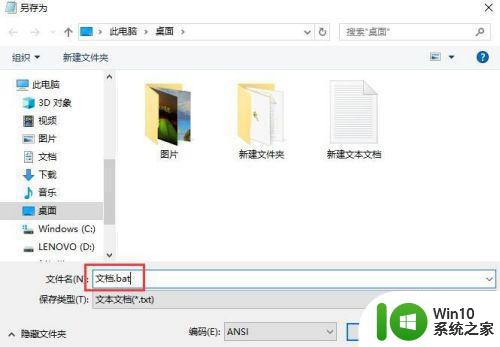
3、在电脑桌面找到文档,鼠标双击它,桌面图标的快捷箭头就没有了。
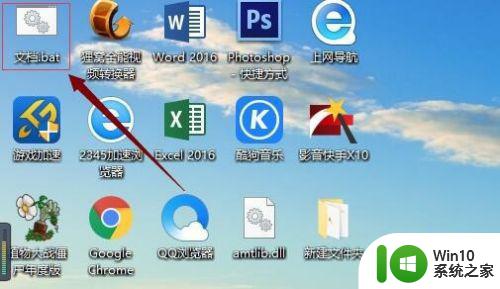
方法三:
1、打开电脑管家,点击”工具箱“,找到”电脑诊所“并点击。
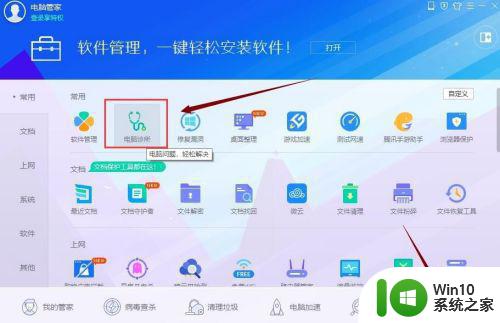
2、接着,我们在”电脑诊所“界面找到”桌面图标“,点击”快捷方式“。
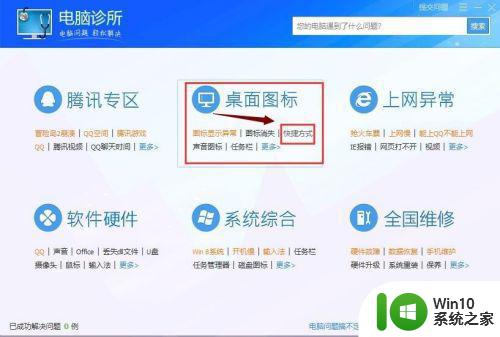
3、最后,我们在下图界面点击”去除快捷方式小箭头“,电脑桌面图标的快捷箭头就去除了。
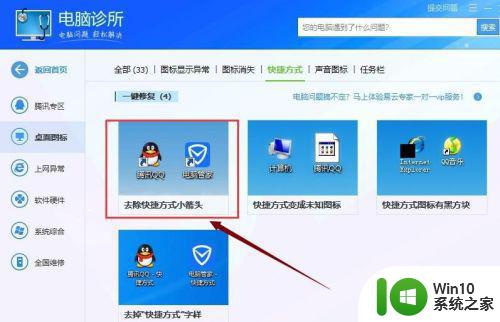
以上是电脑桌面图标去除箭头的方法,按照小编的步骤操作,就可以去掉电脑桌面快捷方式上的箭头了,希望这些步骤能对需要的用户有所帮助。