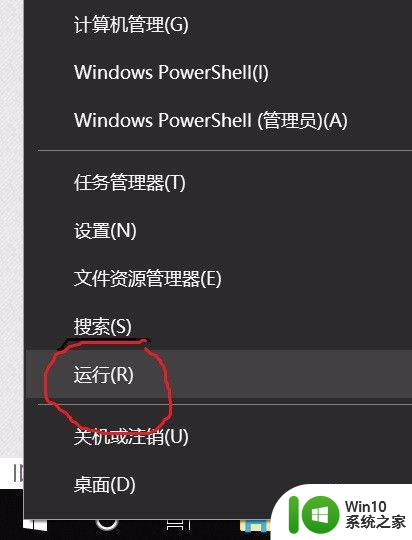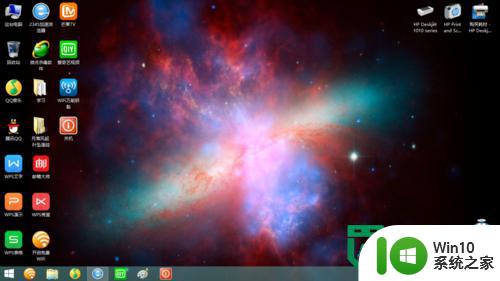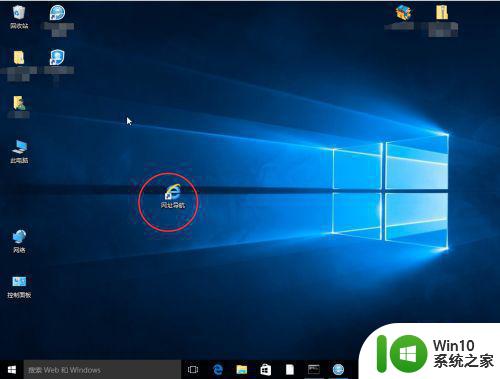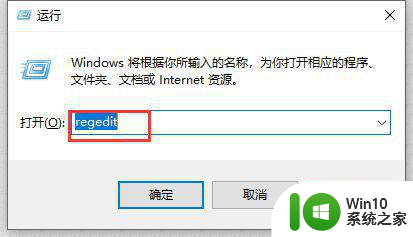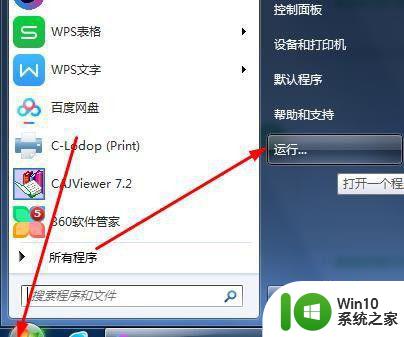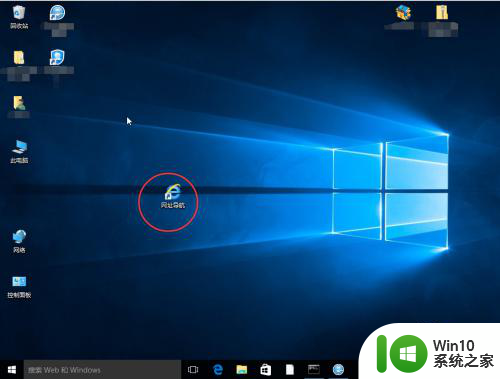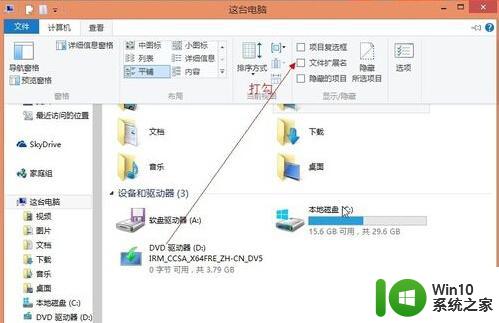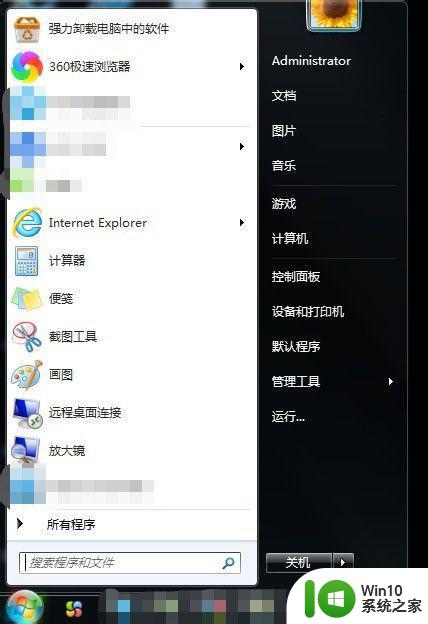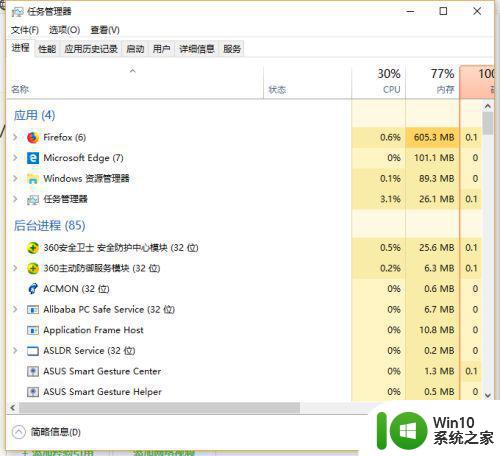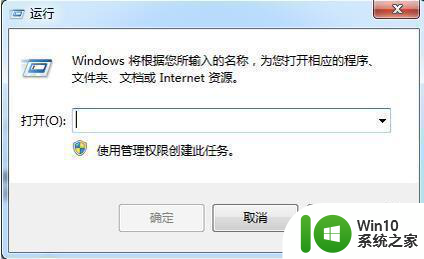桌面图标右上角有两个蓝色箭头怎么去掉 如何取消桌面图标右上角的两个蓝色箭头
更新时间:2024-10-29 17:27:16作者:xiaoliu
有些用户在桌面图标右上角发现了两个蓝色箭头,这种情况可能会让人感到困惑和不舒服,这种情况通常是由于系统更新或安装某些软件后导致的。想要去掉桌面图标右上角的两个蓝色箭头,可以通过简单的操作来实现。接下来我们将介绍如何取消这两个蓝色箭头,让您的桌面更加清爽和整洁。
解决方法:
1、我们先来看一下Windows10文件夹的图标,在图标右上角有两个蓝色的箭头。
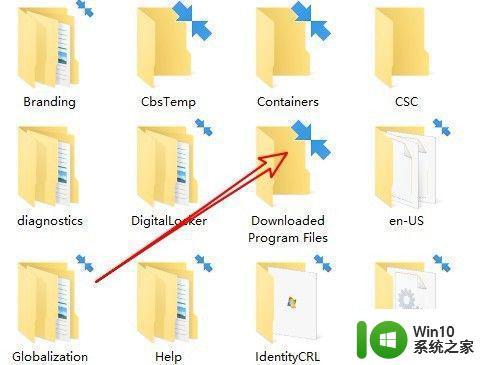
2、这时我们右键点击该文件夹,在弹出菜单中选择“属性”的菜单项。
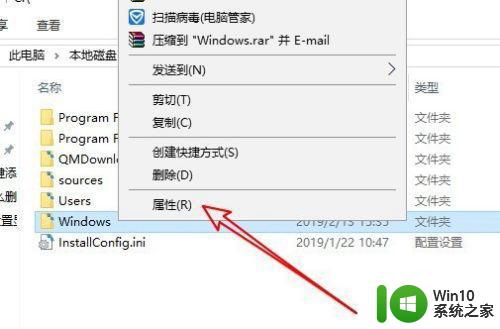
3、接着在打开的文件夹属性窗口中,我们点击右下角的“高级”按钮。
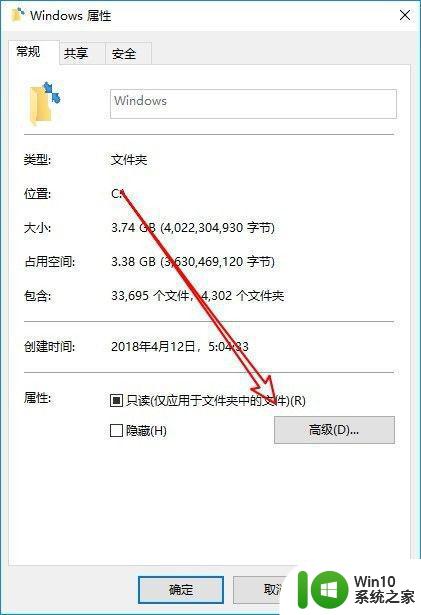
4、这时就会弹出文件夹的高级属性窗口,在窗口中找到“压缩内容以使节省磁盘空间”的设置项。
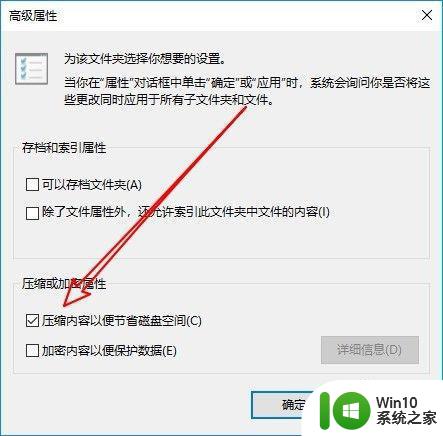
5、我们取消该设置项前面的复选框,最后点击确定按钮。
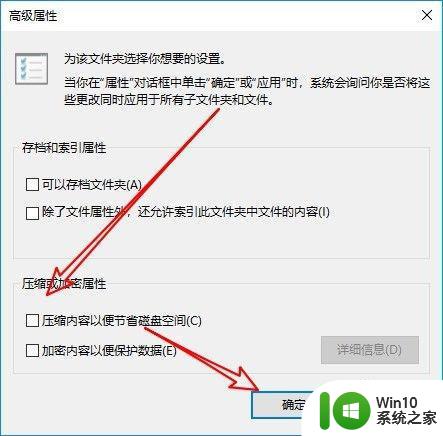
6、接着会弹出一个确认属性更改的窗口,点击“确定”按钮即可。
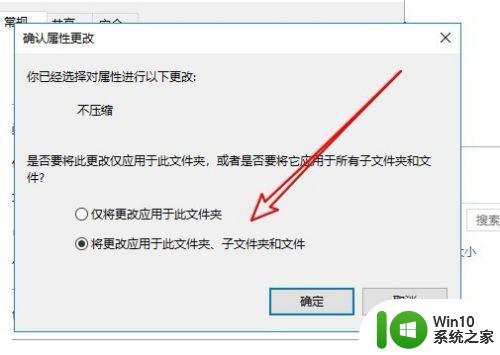
7、这时我们可以看到文件夹图标右上角的蓝色箭头已没有了。
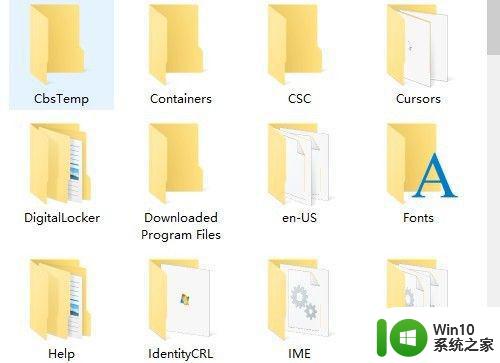
以上就是桌面图标右上角有两个蓝色箭头怎么去掉的全部内容,还有不懂得用户就可以根据小编的方法来操作吧,希望能够帮助到大家。