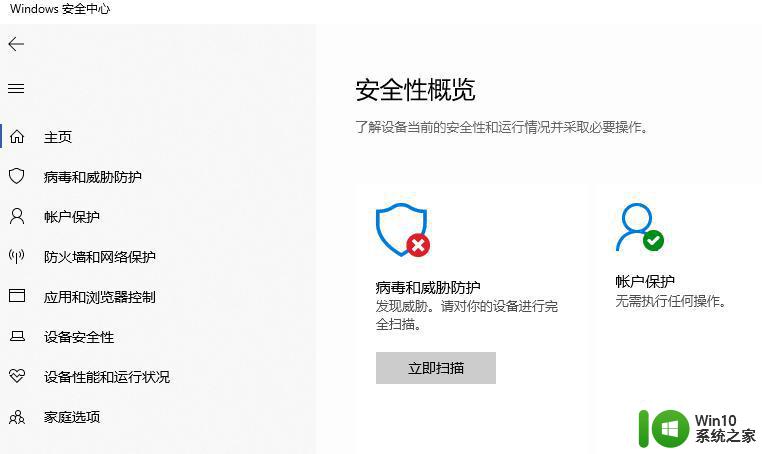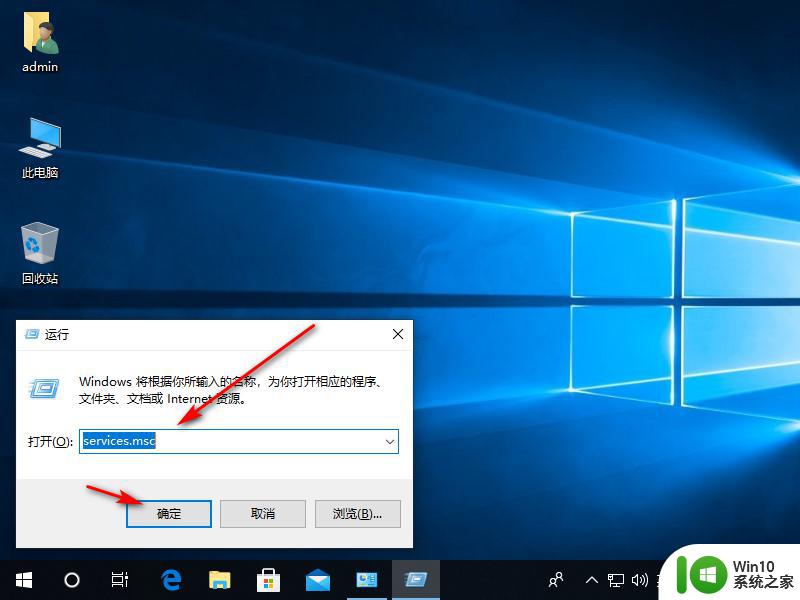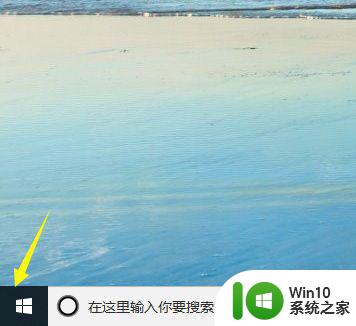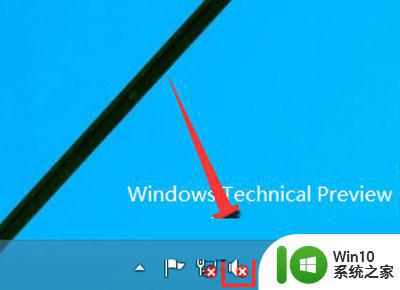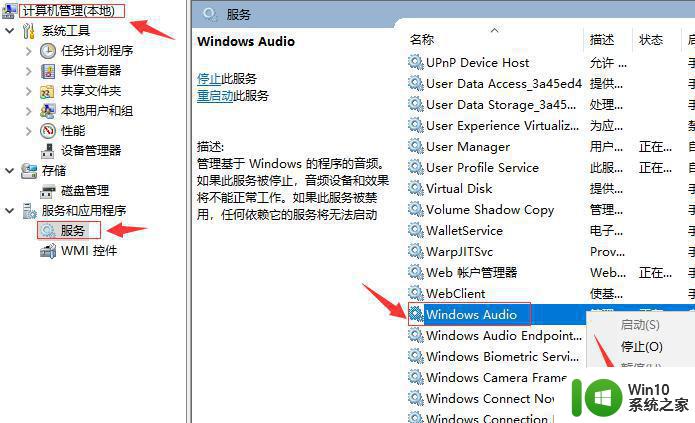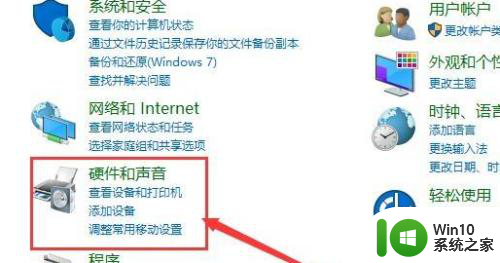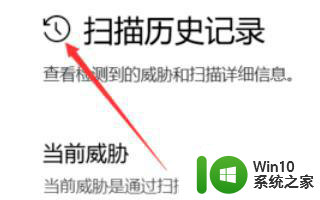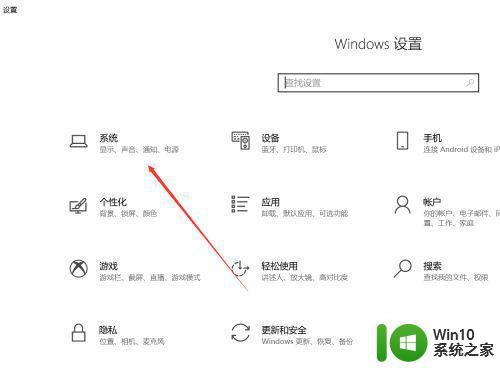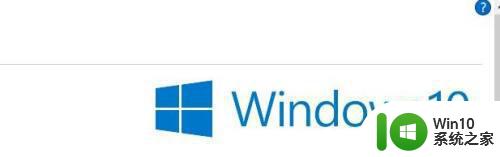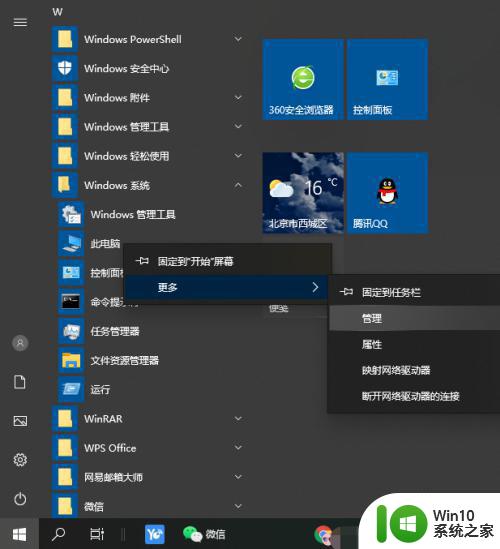win10防护中心有小叉叉的解决方法 win10防护中心有小叉叉怎么办
更新时间:2023-02-09 17:31:06作者:jiang
win10系统右下角有个安全防护中心图标,它可以阻挡拦截各种病毒入侵,有效保护系统安全。近期有网友发现win10系统防护中心有小叉叉,这是什么情况?是不是防护功能失效了?带着此疑问,小编给大家解答一下处理方法。
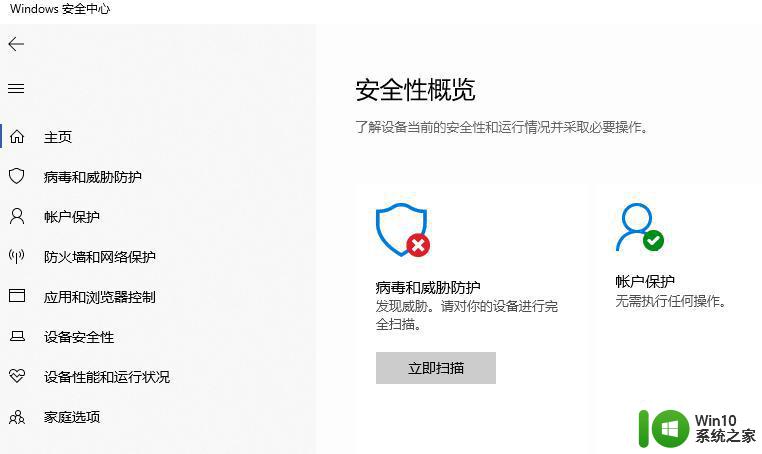
具体步骤如下:
1、按下win+R 组合键打开运行,在框中输入 services.msc 点击确定打开服务;
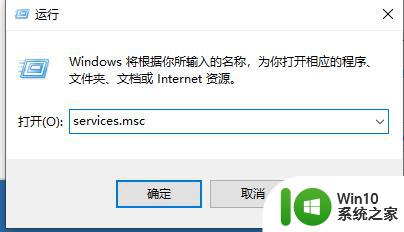
2、在服务框中双击打开 security center ,将启动类型修改为 自动。然后点击 确定 -- 启动 -- 确定保存设置;
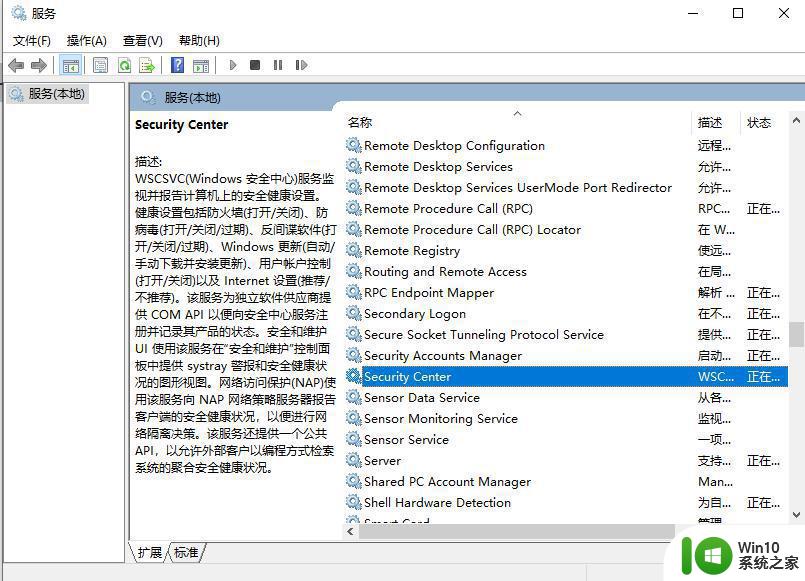
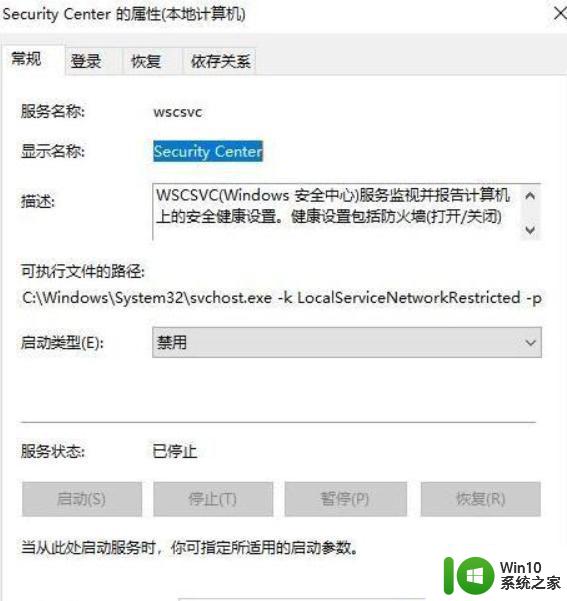
3、点击开始菜单 -- windows 系统 -- 控制面板 ;在控制面板中奖查看方式修改为 大图标,在下面点击 Windows 防火墙;
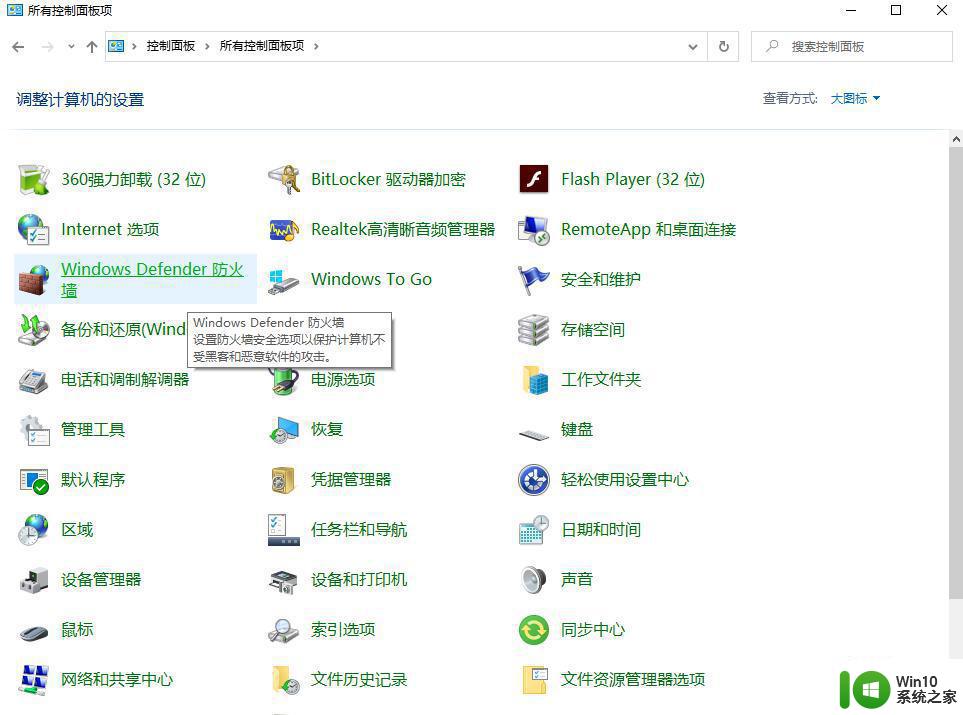
5、打开防火墙之后点击右侧的 使用推荐设置 即可开启防火墙。
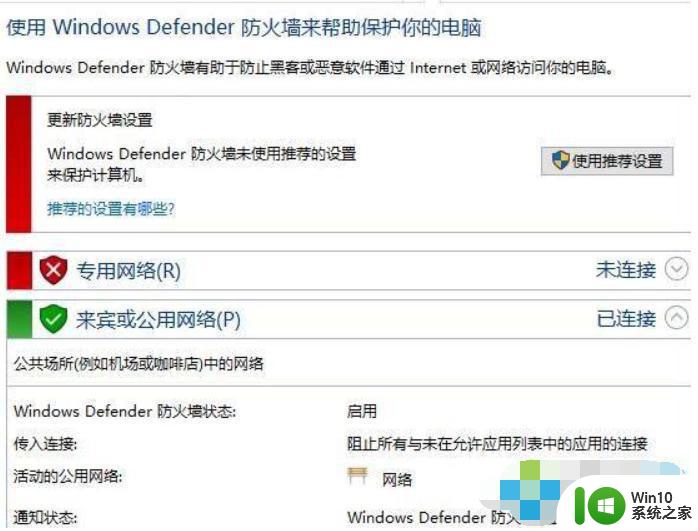
以上就是去除win10防护中心小叉叉的方法,重新开启电脑,桌面右下角安全中心图标叉叉就不见了。