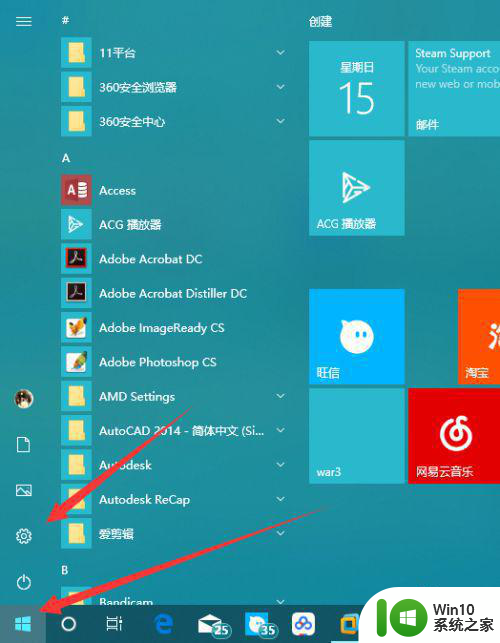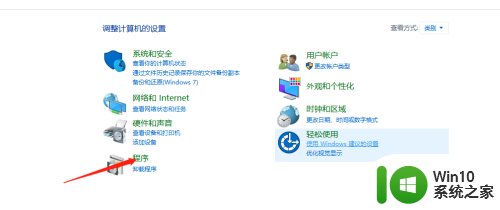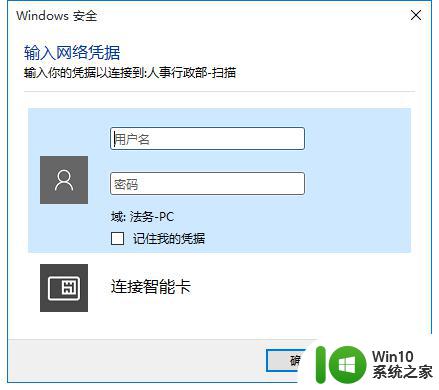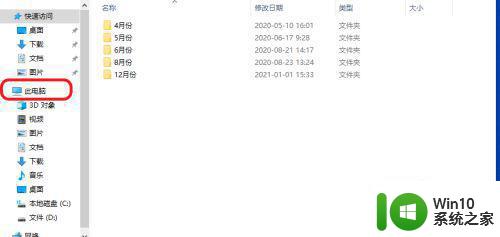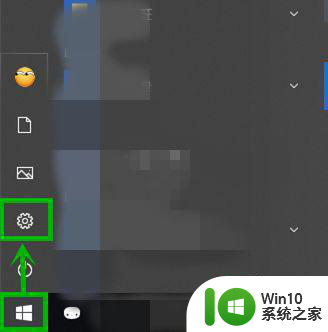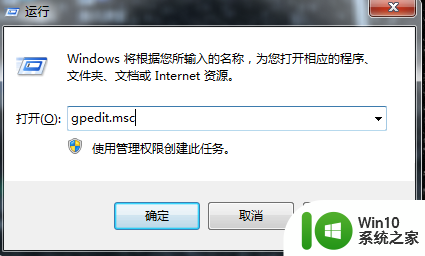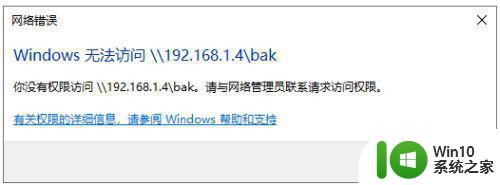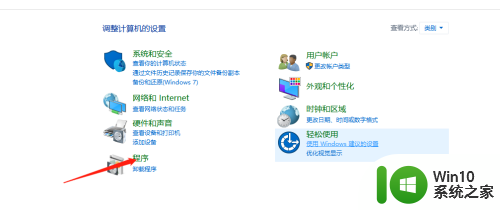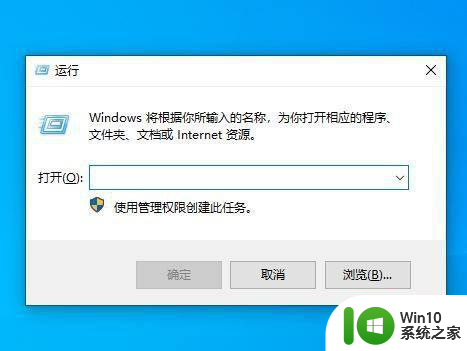电脑w10打印机共享文件夹网络那里怎么不显示 Windows 10打印机共享文件夹网络无法显示问题解决
在使用Windows 10操作系统时,有时会遇到打印机共享文件夹网络无法显示的问题,这可能是由于网络设置不正确或者系统出现故障所致。针对这一问题,我们可以通过检查网络连接、调整共享设置或重新安装驱动程序等方法来解决。通过这些简单的操作,可以很快地恢复打印机共享文件夹在网络中的显示。
解决方法:
1、首先选择网络图标右击选择属性进去。
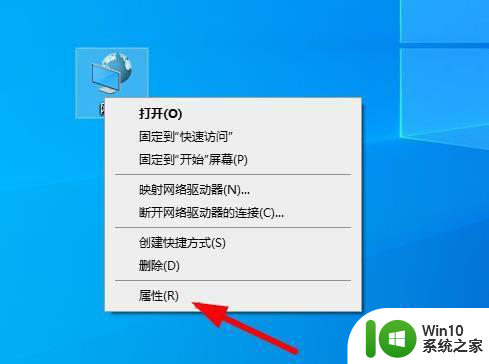
2、在属性里面点击 更改高级共享设置。
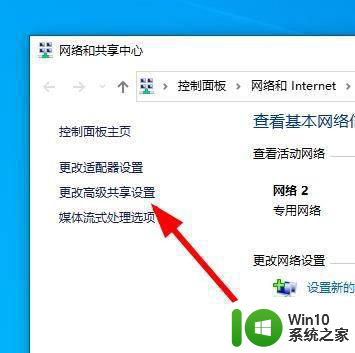
3、把这里几个里面的网络都打开。
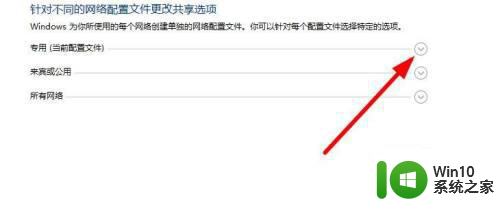
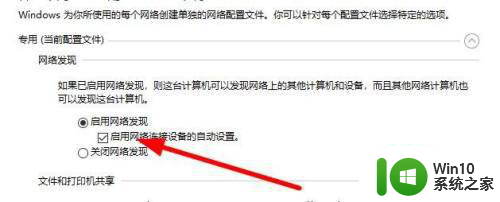
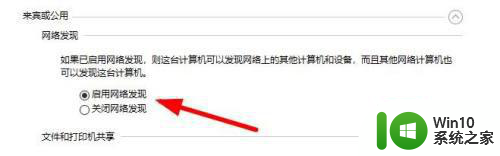
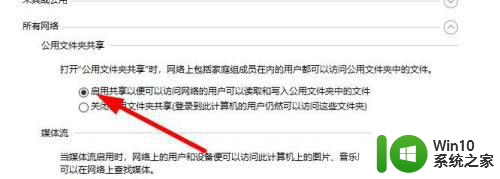
4、选择好了不要忘记了点击下面的保存更改 然后在打开网络看看能不能找到其他电脑了。
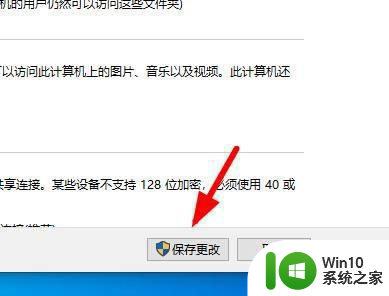
5、如果还是不行就点击系统左下角的开始 找到设置进去。
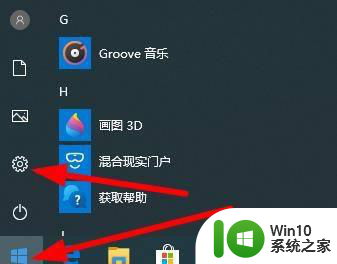
6、在点击 应用。
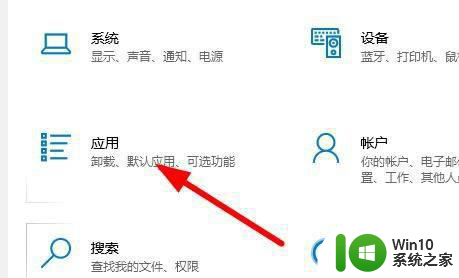
7、找到功能和重新点击进去。

8、点击左边的 启用或关闭 windows功能。
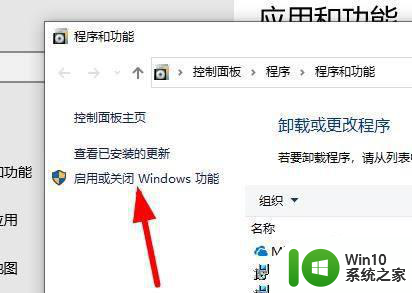
9、找到SMB1.0/CLFS文件共享支持 前面打勾 然后在点击确定 安装好了重新启动电脑。
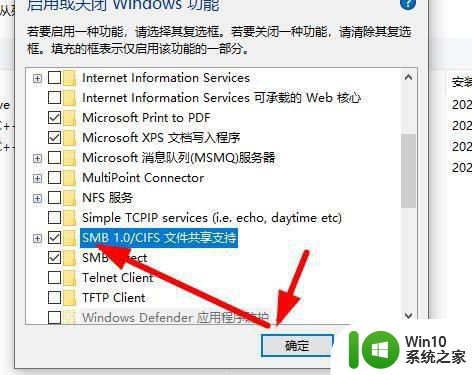
10、如果还是不行 那么就安装键盘的win+r 打开运行界面 在运行界面输入 services.msc 在点击确定。
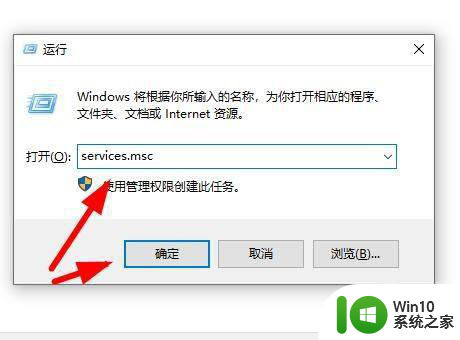
11、找到Server 服务 右击选择属性。
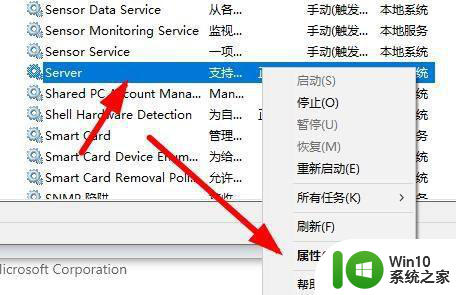
12、启动类型设置成自动 然后在点击下面的确定。
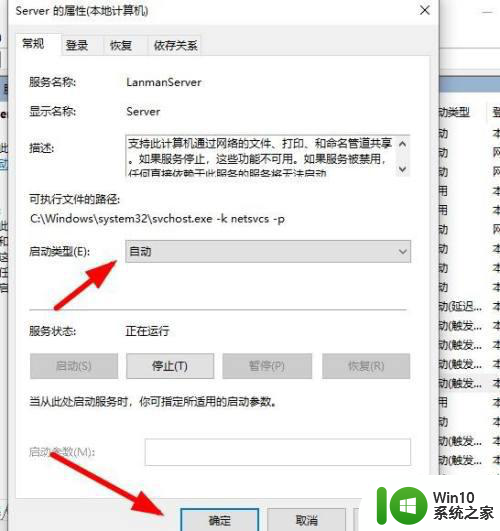
13、在右击Server 服务 选择启动。
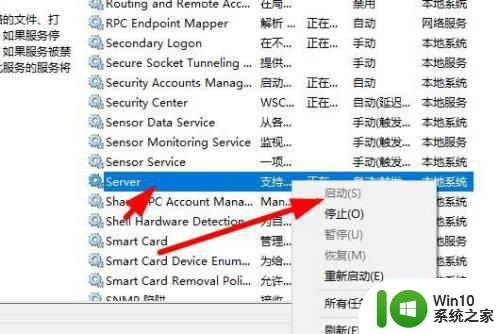
以上就是电脑w10打印机共享文件夹网络那里怎么不显示的全部内容,碰到同样情况的朋友们赶紧参照小编的方法来处理吧,希望能够对大家有所帮助。