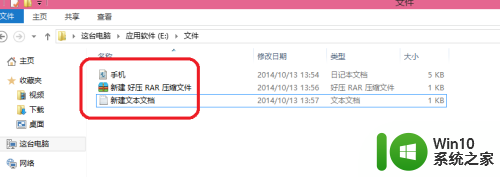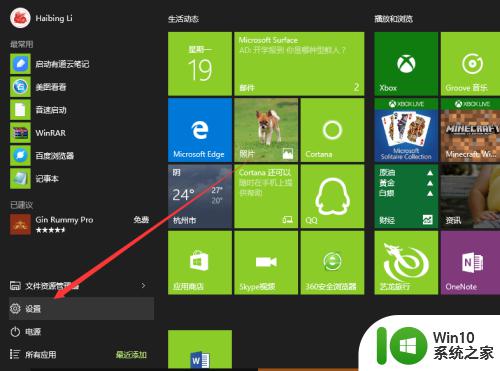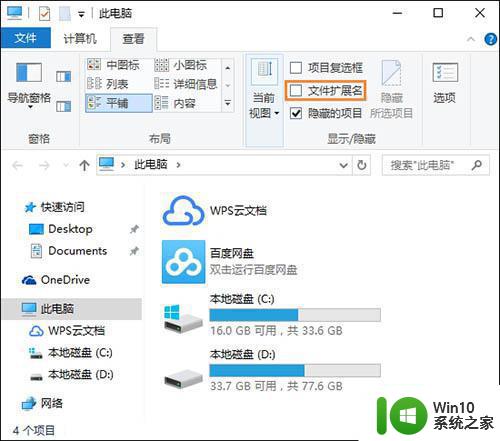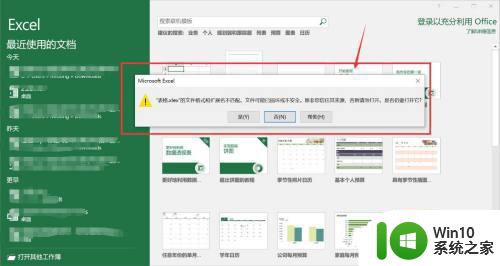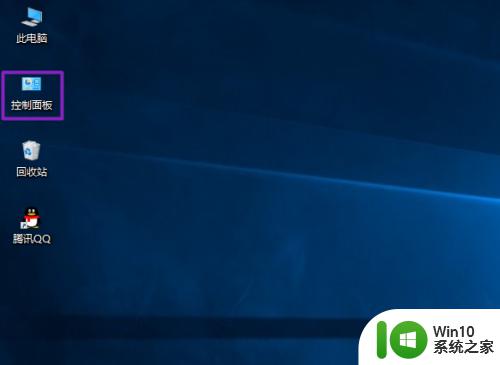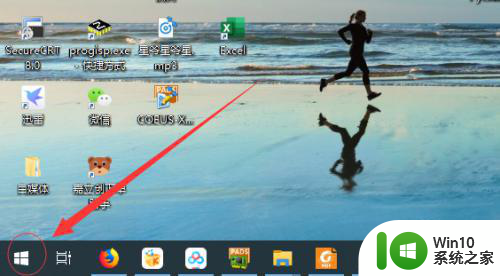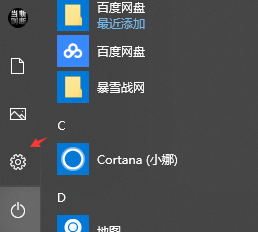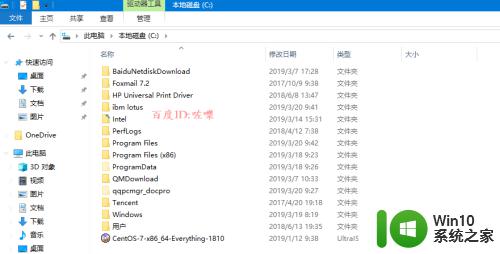win10电脑显示扩展名设置方法 win10电脑文件显示扩展名的设置方法
更新时间:2023-09-03 17:03:28作者:yang
win10电脑显示扩展名设置方法,在使用Windows 10电脑时,我们经常会遇到文件的扩展名显示问题,有时候我们需要查看文件的完整扩展名,以便更好地了解文件的类型和属性。由于系统默认设置的限制,文件的扩展名可能会被隐藏起来,给我们带来一些不便。幸运的是我们可以通过一些简单的设置来解决这个问题,让文件的扩展名在Windows 10电脑上显示出来。接下来让我们一起来了解一下具体的设置方法。
具体方法:
1、首先打开"此电脑"。
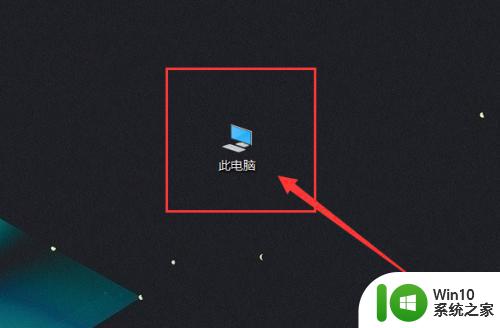
2、在此电脑窗口中上方点击 "查看"。
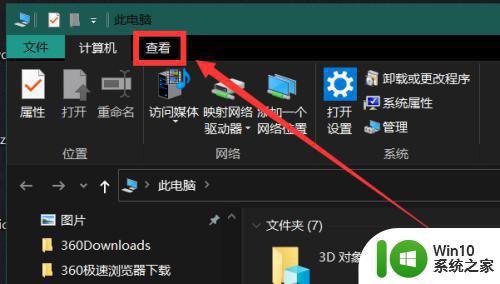
3、在此电脑窗口中,右上方点击"选项"。
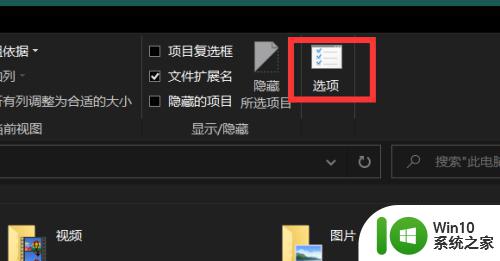
4、文件夹选项窗口中点击"查看"。
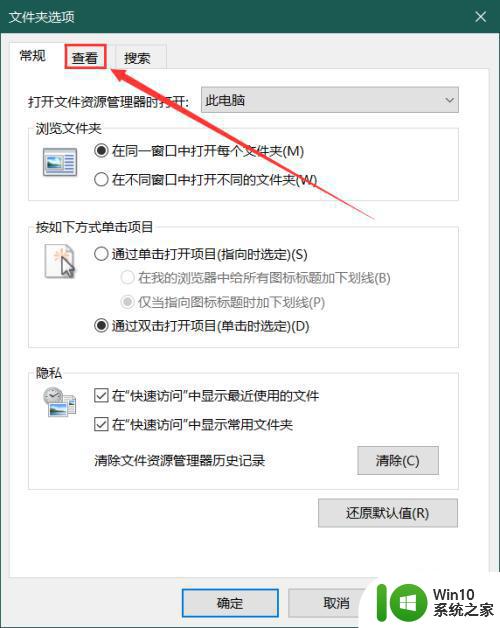
5、在高级设置中往下滑,找到“隐藏已知文件类型的扩展名”,把前面的勾去掉【如图】。
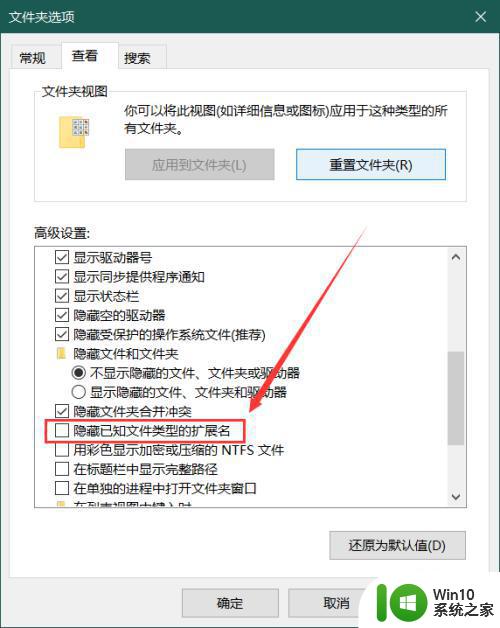
6、按上面步骤完成后点击"确定"。
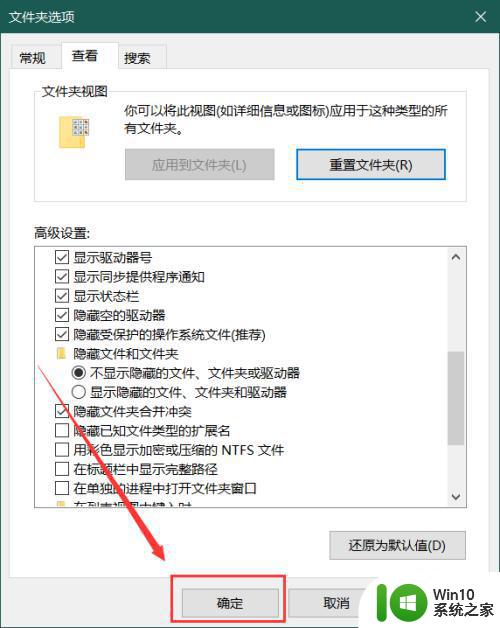
以上是win10电脑显示扩展名设置方法的全部内容,如果您遇到这种情况,请根据小编的方法进行解决,希望这些方法能对大家有所帮助。