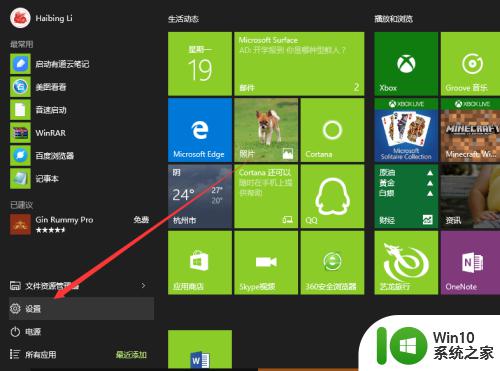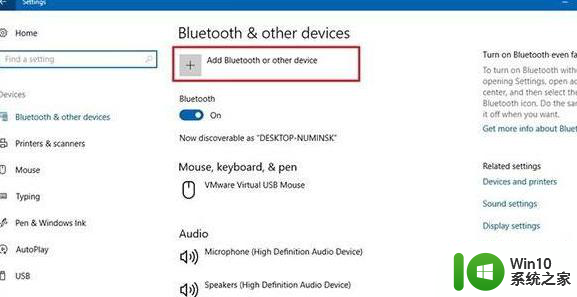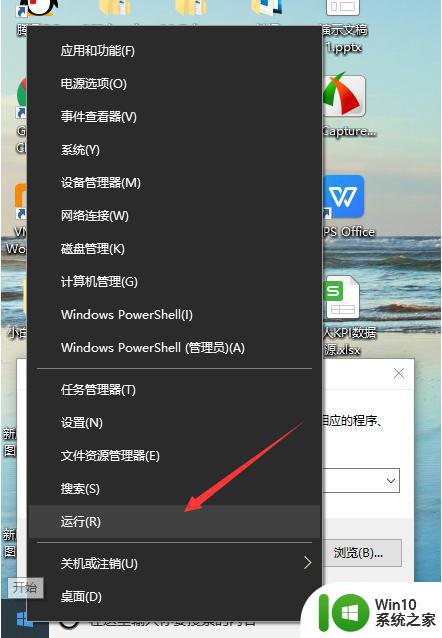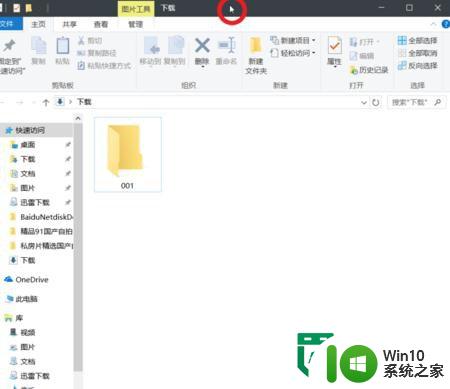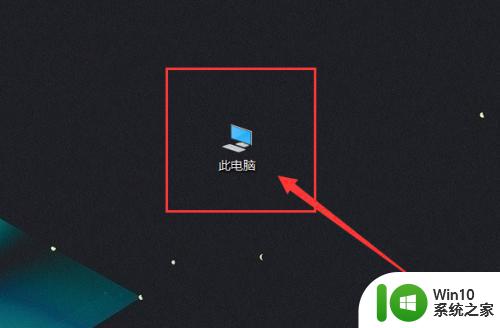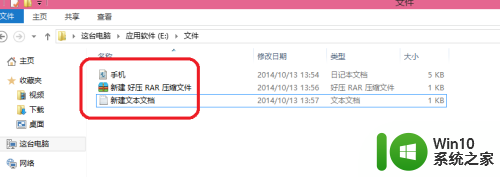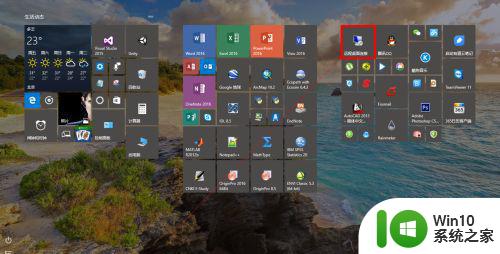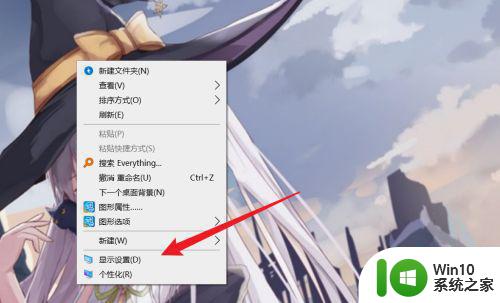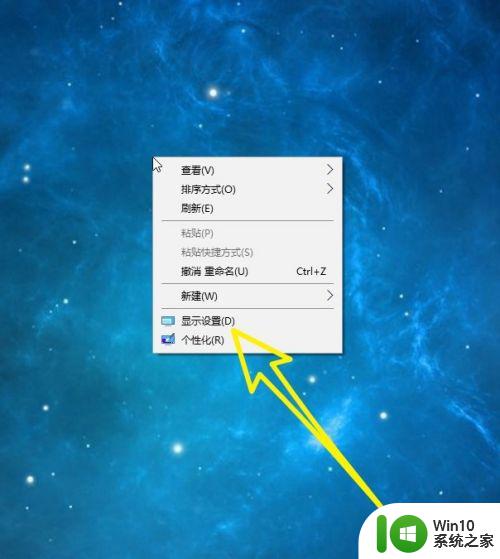win10的扩展显示器怎么设置 win10连接显示器步骤
在现代生活中,使用扩展显示器已经成为许多人提高工作效率和舒适度的重要方式,而在Windows 10系统中,连接和设置扩展显示器也变得异常简单。通过简单的步骤,我们可以轻松地将Win10连接显示器,实现屏幕的扩展和镜像显示,让工作和娱乐更加便捷。接下来让我们一起来了解一下Win10连接显示器的具体步骤吧!
解决方法:
1、第一步:首先用HDMI线或者VGA线将两个显示器连接到主机或者笔记本电脑。单击电脑桌面左下角的【win】图标,如图所示。
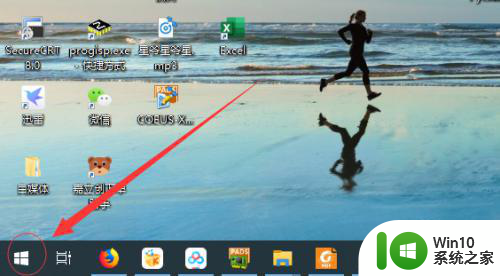
2、第二步:单击开始菜单栏的【设置】图标,如图所示。
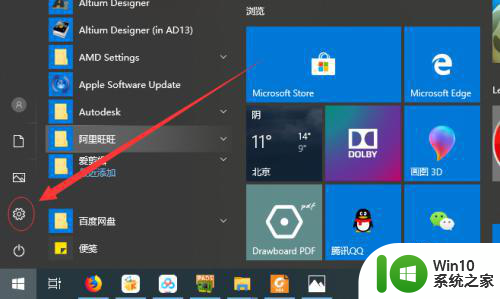
3、第三步:单击【系统】设置选项,如图所示。
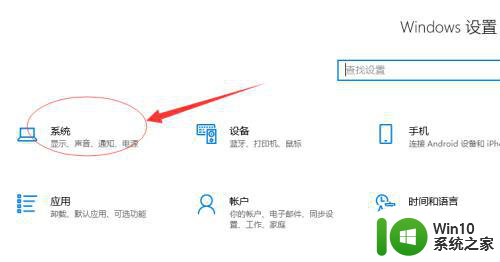
4、第四步:在系统设置页面下单击【显示】选项,如图所示。
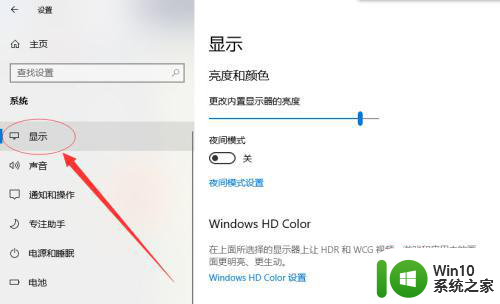
5、第五步:在多显示器设置选项下选择【扩展这些显示器】选项即可扩展显示器,如图所示。
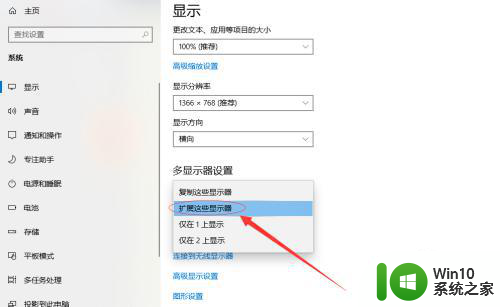
6、第六步:单击选中【1】为主显示器,显示器【2】则为扩展显示器,可以根据用户习惯修改,如图所示。
到这里扩展显示器设置已经完成了,关闭退出设置即可。
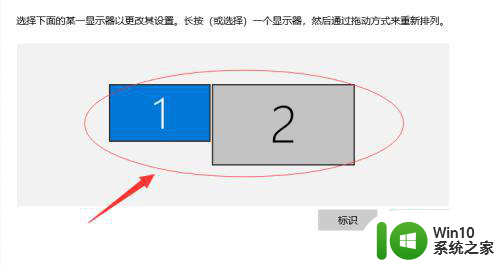
以上就是win10的扩展显示器怎么设置的全部内容,有遇到这种情况的用户可以按照小编的方法来进行解决,希望能够帮助到大家。