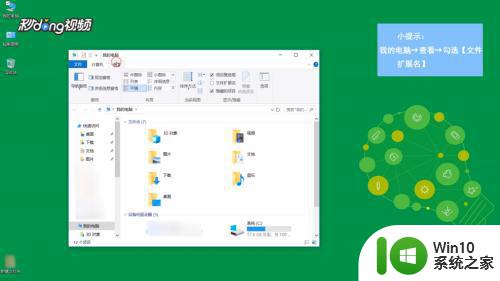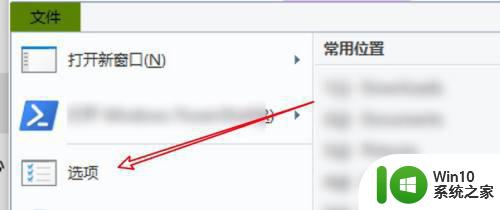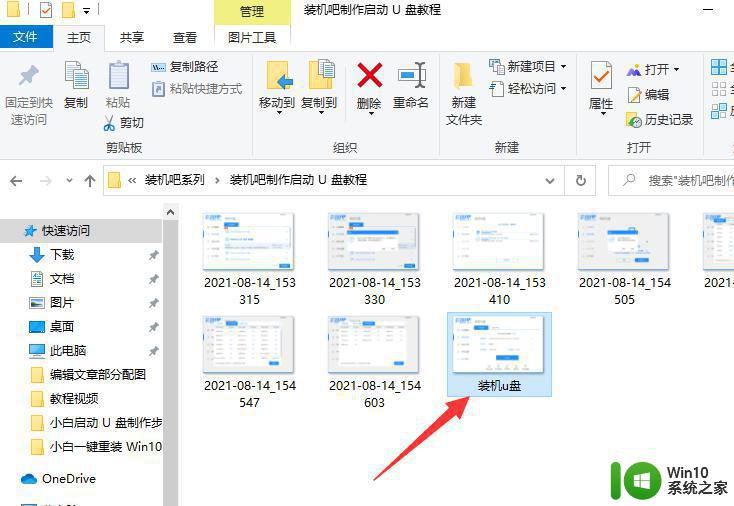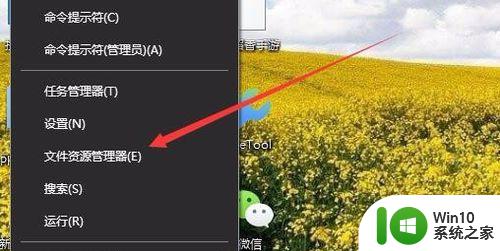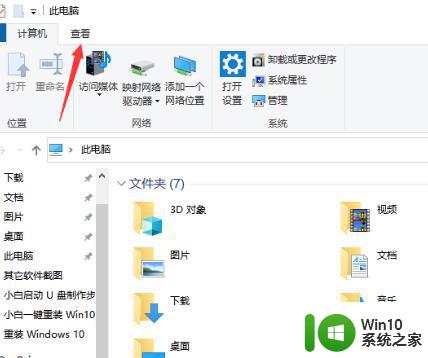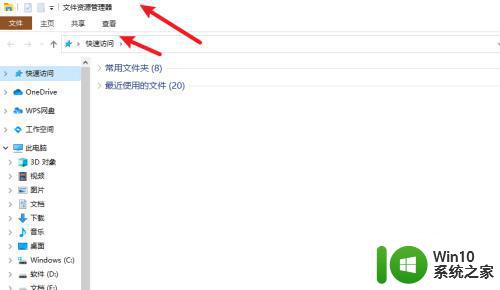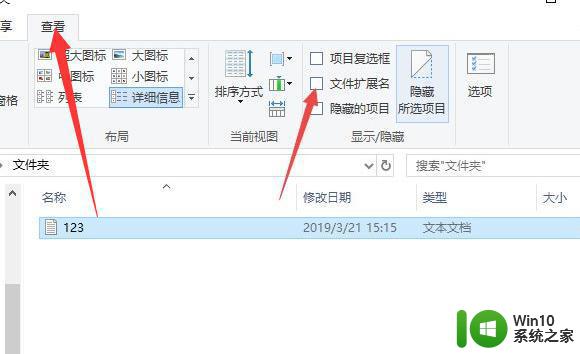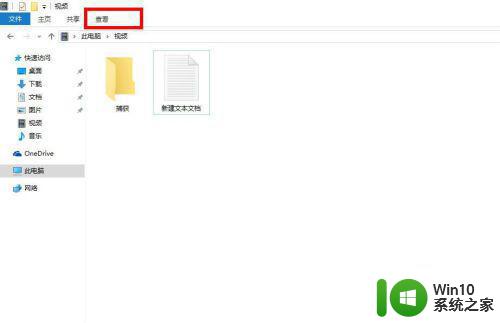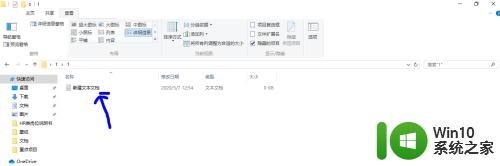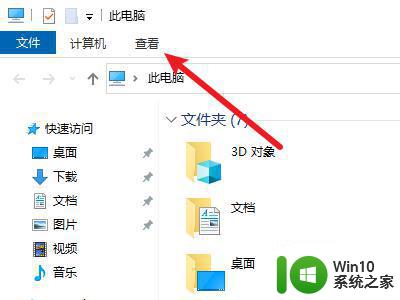win10显示文件后缀的方法 win10怎么设置显示文件后缀名
更新时间:2023-07-14 09:46:56作者:zheng
我们在win10电脑中可以通过修改文件的后缀名来修改文件的类型,那么该如何显示文件后缀,今天小编给大家带来win10显示文件后缀的方法,有遇到这个问题的朋友,跟着小编一起来操作吧。
具体方法:
1.win10系统默认 ,常见的文件后缀名都是不显示的。如图
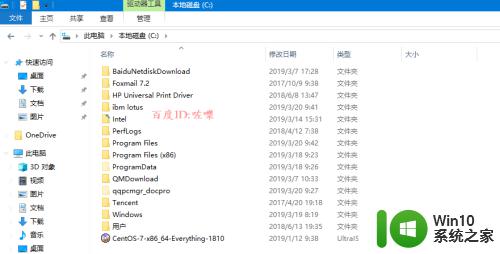
2.如何显示所有文件后缀名
任意打开一个文件夹,点击菜单栏 查看功能
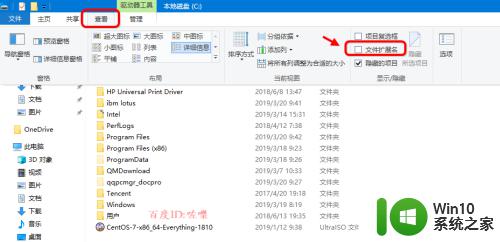
3.点击勾选,显示文件后缀名。如图箭头,这样所有文件的后缀名都显示了
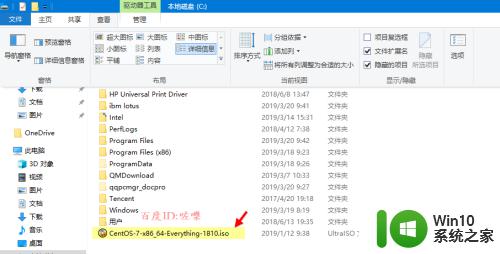
4.配置隐藏/显示文件后缀名
如果要配置其他文件夹的选项属性,可以点击查看--选项菜单
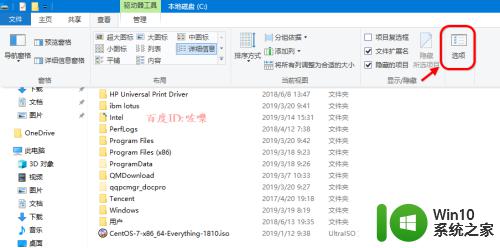
5.进入文件夹选项配置界面,点击查看 下拉勾选 “隐藏常见文件后缀名”或去掉
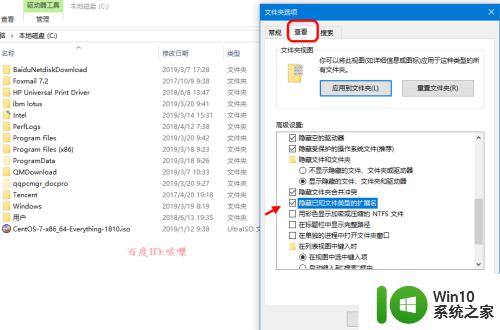
6.对于文件夹选项里面的查看,隐藏文件夹后缀名。此功能是针对全局的
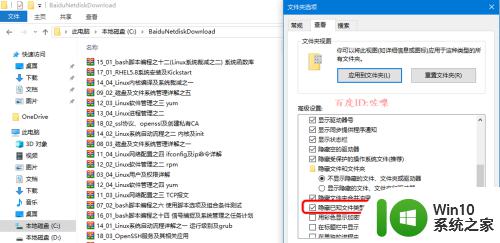
7.还原文件夹配置
对于文件夹后缀名显示以及其他文件夹查看参数设置,如果要应用到其他文件夹。可以选择应用,取消的话,点击重置还原即可
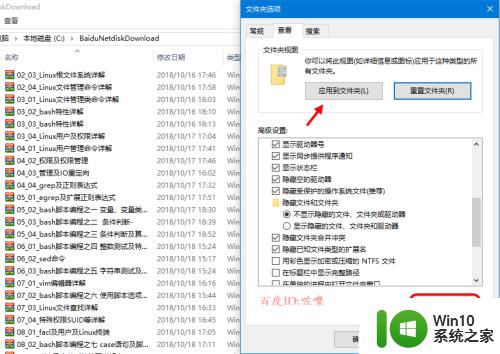
以上就是关于win10显示文件后缀的方法的全部内容,有出现相同情况的用户就可以按照小编的方法了来解决了。