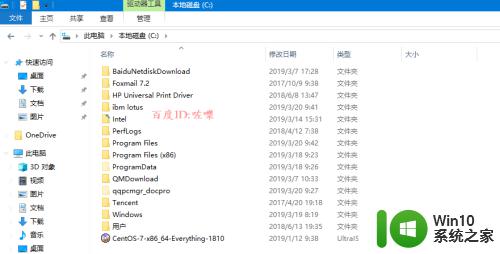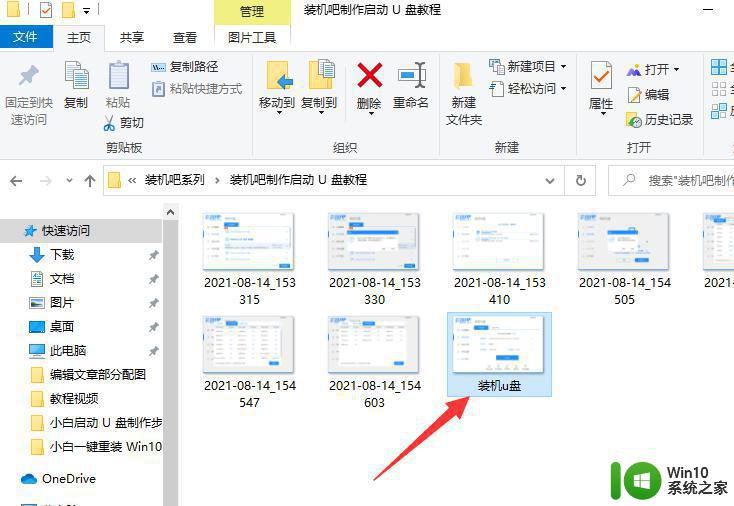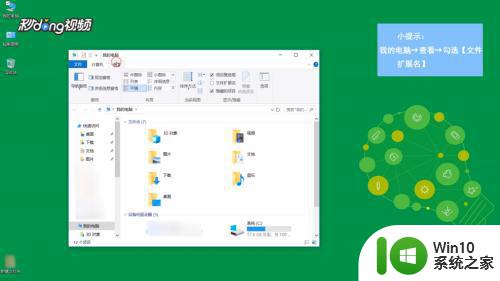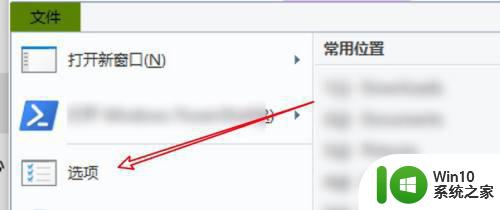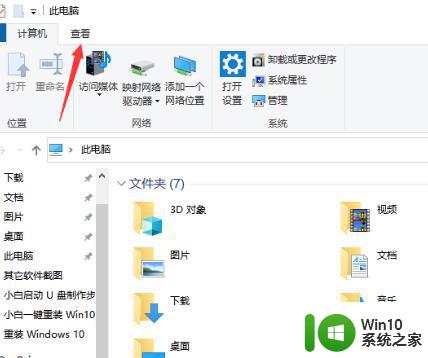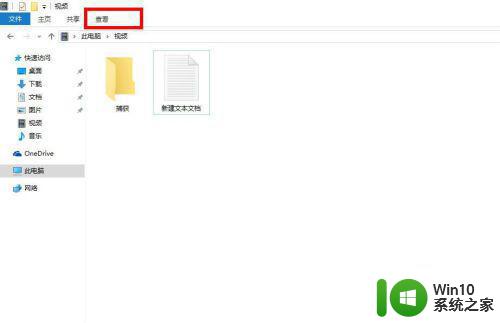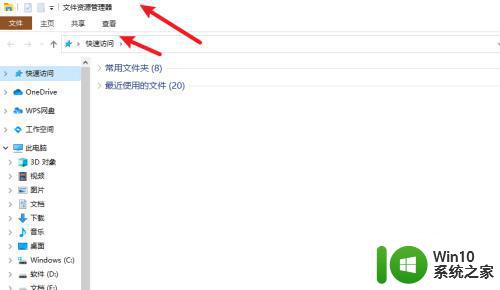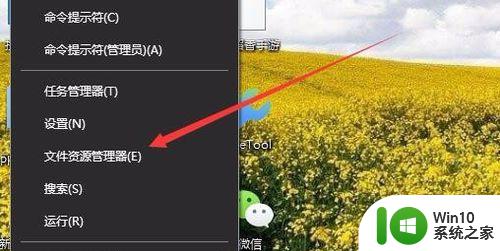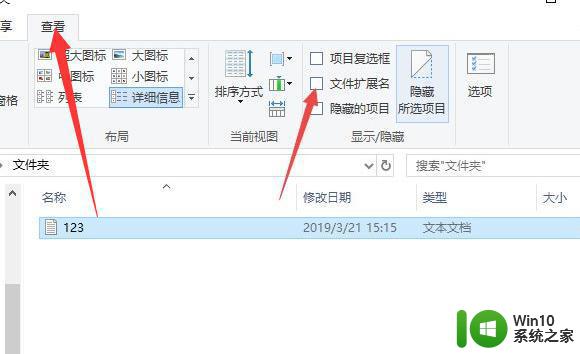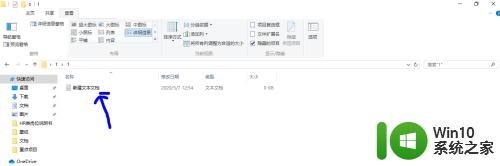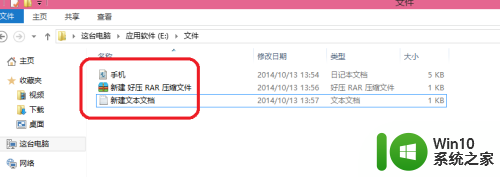win10电脑文件如何显示后缀名 win10文件夹中如何使后缀名显示
更新时间:2023-05-31 16:47:07作者:jiang
win10电脑文件如何显示后缀名,存储在Win10电脑中的文件有时并不会显示后缀名,这可能会导致一些混乱和误解,但是幸运的是您可以通过简单操作很容易地使您的文件夹中的文件后缀名显示出来。在这篇文章中我们将向您解释如何启用Win10电脑中的后缀名显示,并帮助您简化文件管理的过程。
方法一:
1、首先打开win10“此电脑”。

2、接着点开上方“查看”。
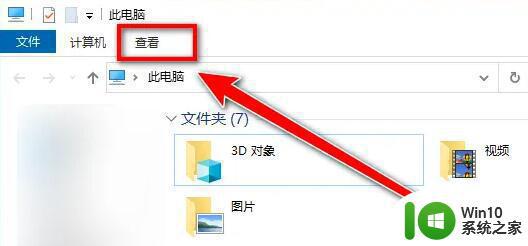
3、然后勾选“文件扩展名”就可以显示系统文件后缀名了。
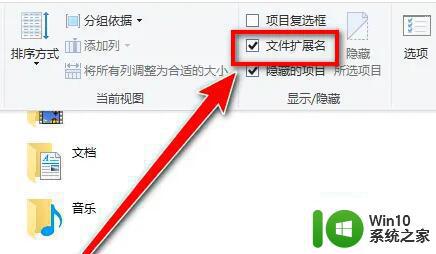
方法二:
1、点击开始,打开“控制面板”。
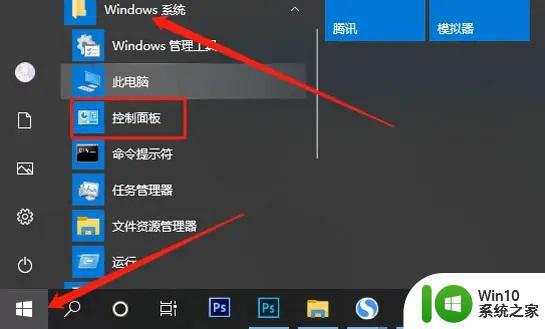
2、然后打开“外观和个性化”设置。
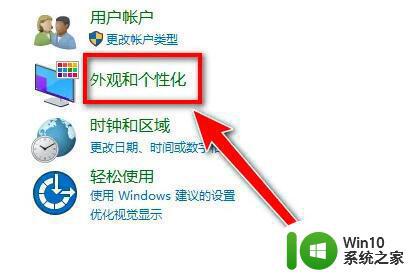
3、再打开“文件资源管理器选项”。
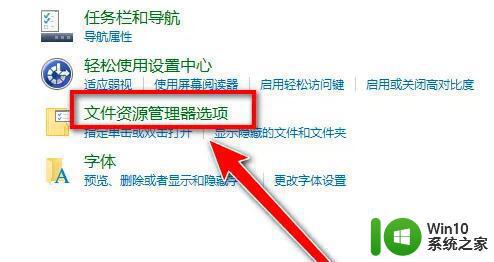
4、随后进入上方“查看”选项卡。
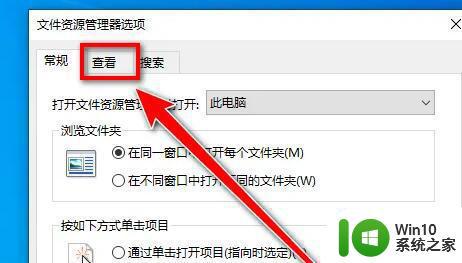
5、最后取消“隐藏已知文件类型的扩展名”并确定保存即可。
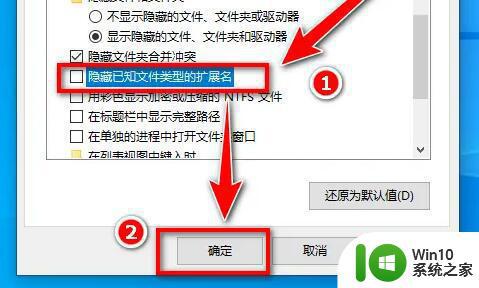
以上是关于如何在win10电脑中显示文件后缀名的方法,以及如何在win10文件夹中显示所有文件的后缀名,如果您遇到这种情况,不妨按照这个方法来解决,希望对您有所帮助。