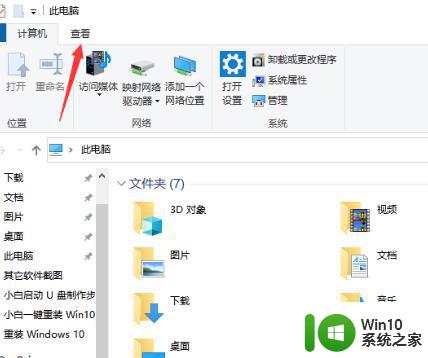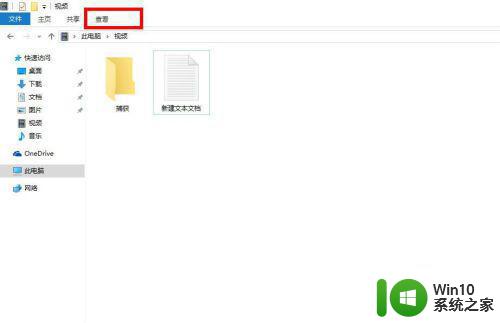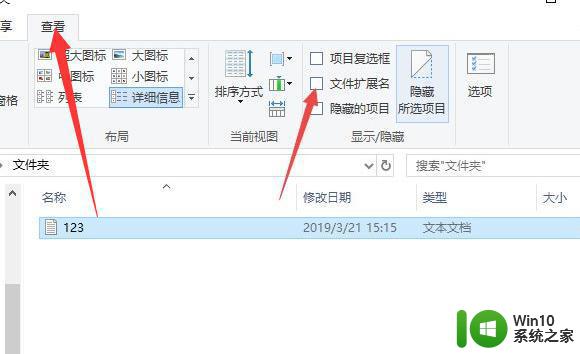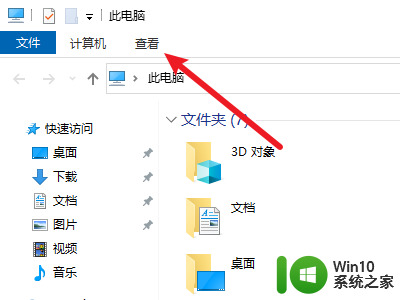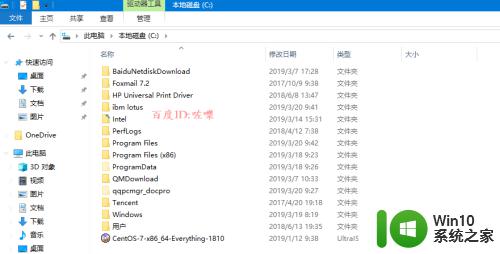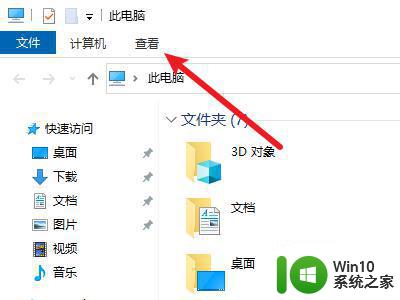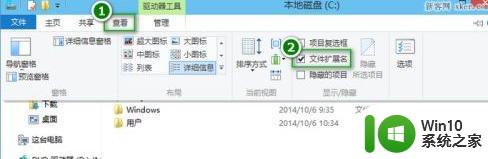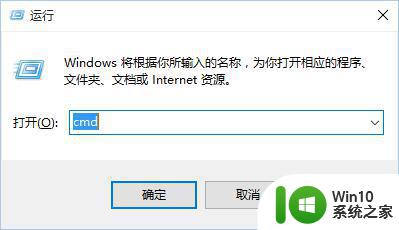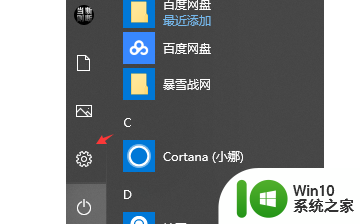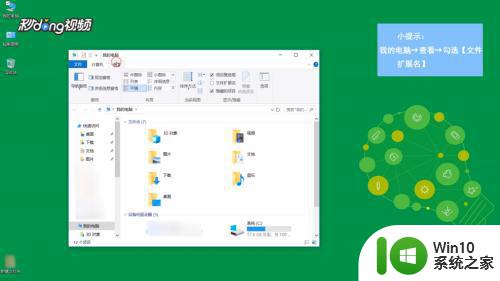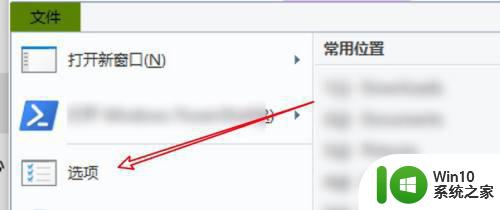win10修改文件后缀名的方法 win10怎样修改文件后缀
更新时间:2023-06-27 14:20:46作者:zheng
有些用户想要在win10电脑中修改文件后缀名来修改文件的类型,但是不知道win10该如何修改,今天小编教大家win10修改文件后缀名的方法,如果你刚好遇到这个问题,跟着小编一起来操作吧。
具体方法:
在Windows10桌面,右键点击左下角的开始按钮,在弹出的菜单中选择“文件资源管理器”菜单项。
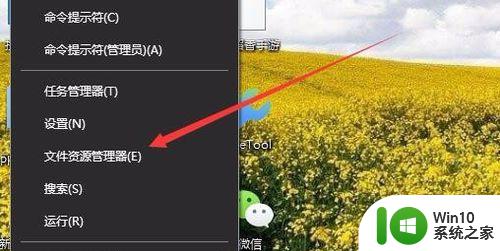
在打开的文件资源管理器窗口中,点击左侧的“文件”菜单
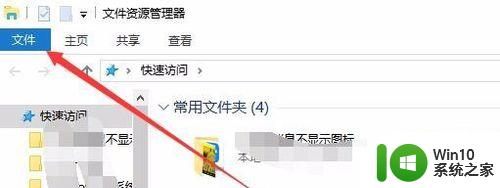
在打开的文件下拉菜单中,点击“更改文件夹和搜索选项”菜单项。
这时就会打开Windows10的文件夹选项窗口,点击窗口中的“查看”选项卡
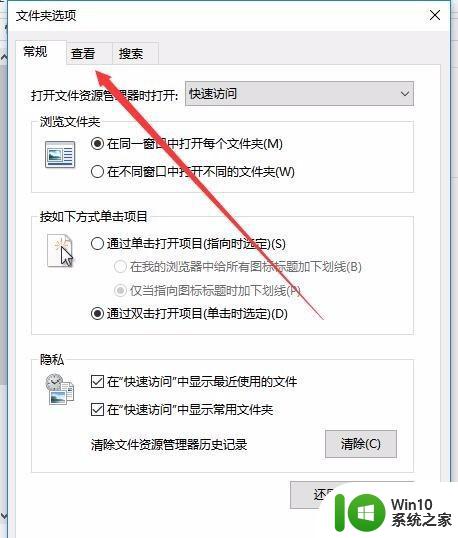
在下面的高级设置框中找到“隐藏已知文件类型的扩展名”一项,然后把其前面的勾选去掉。
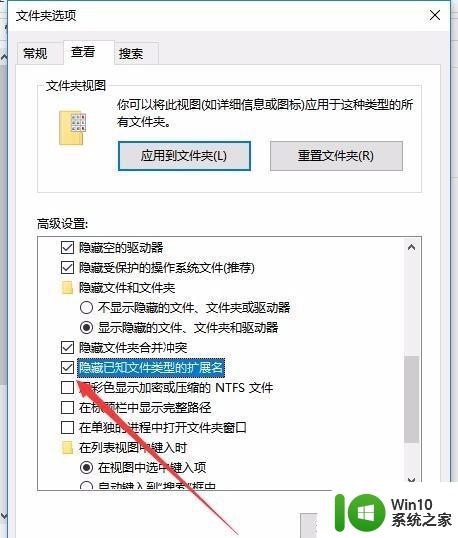
找到要修改视频格式的文件,现在可以看到其后缀扩展名了。

编辑后缀扩展为自己需要的视频格式,然后点击空白位置确认修改
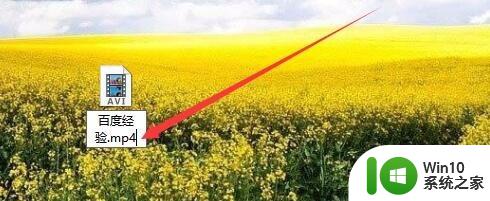
接着就会弹出重命名安全提示窗口,点击“是”按钮,这样该文件就转换为我们需要的视频格式了。
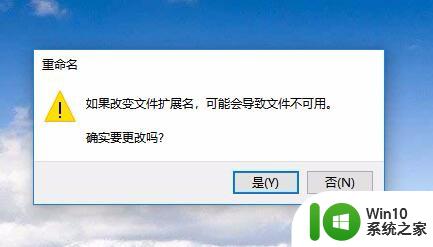
以上就是win10修改文件后缀名的方法的全部内容,有遇到这种情况的用户可以按照小编的方法来进行解决,希望能够帮助到大家。