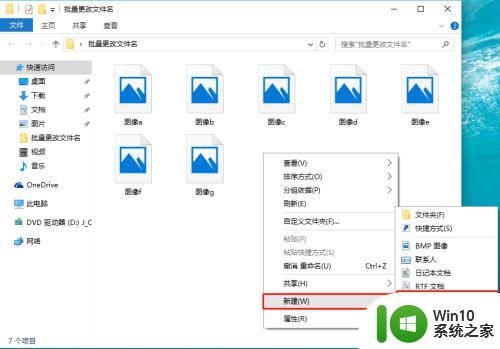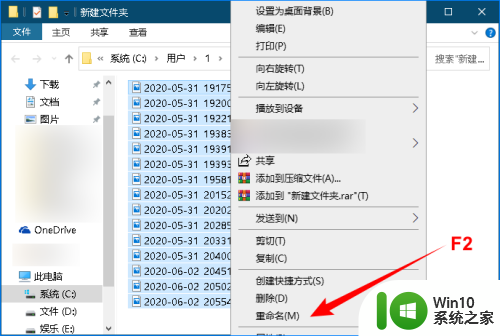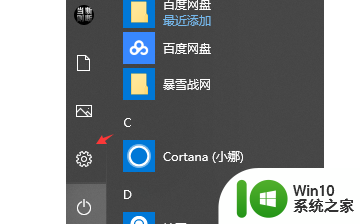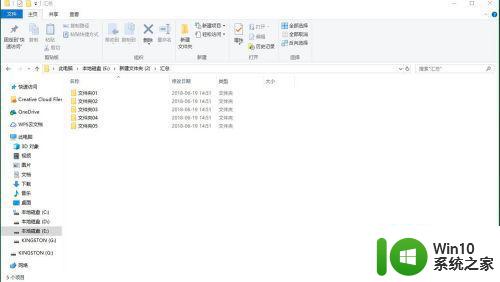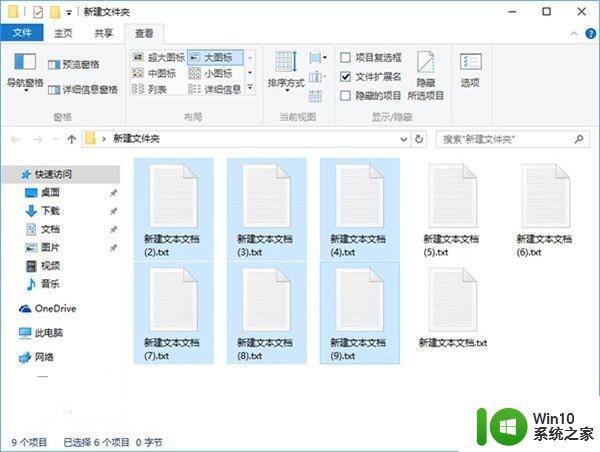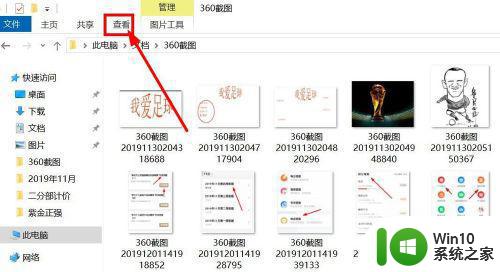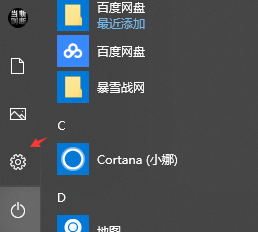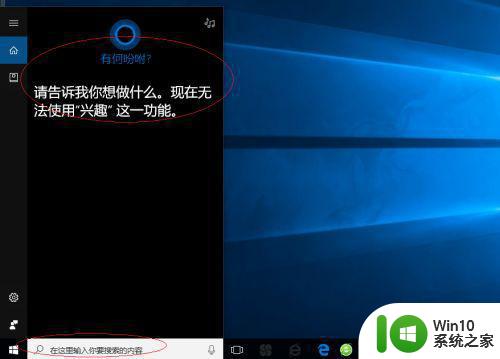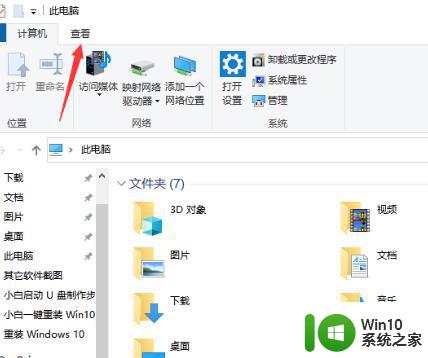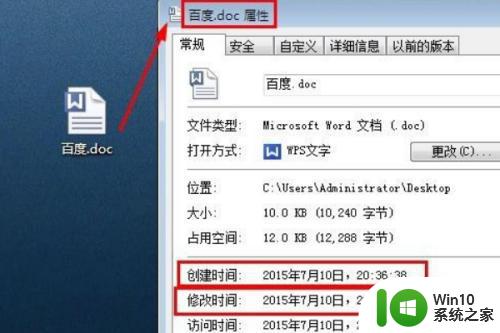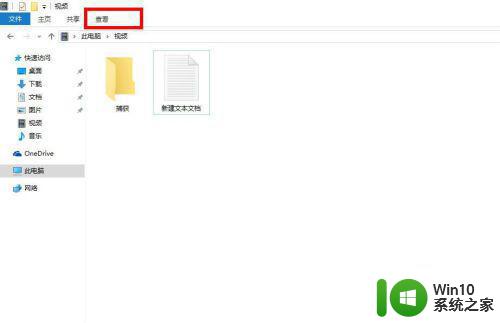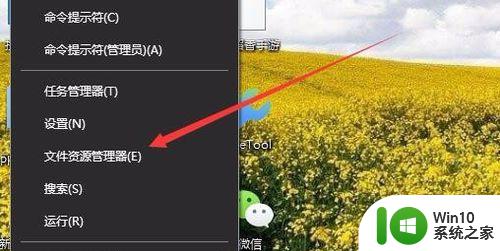win10怎么批量修改文件后缀名属性 Win10如何批量更改文件属性
win10怎么批量修改文件后缀名属性,在日常工作中,我们经常需要对大量的文件进行操作,其中包括修改文件的后缀名属性,而在Win10操作系统中,如何批量修改文件后缀名属性呢?这是一个让许多用户困惑的问题。幸运的是Win10提供了一种简便的方法来实现这个目标,即通过批量更改文件属性功能。通过这一功能,我们可以轻松地将一组文件的后缀名属性进行统一的修改,从而提高工作效率。接下来我们将详细介绍Win10如何批量修改文件后缀名属性的方法,让我们一起来了解吧。
解决方法:
1、快捷键“win+r”在运行框中输入“CMD”,来打开控制台。
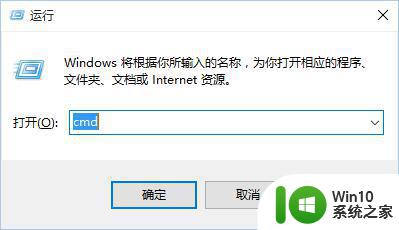
2、首先我们找任意一个JPG格式的图片文件放在任意盘中即可。
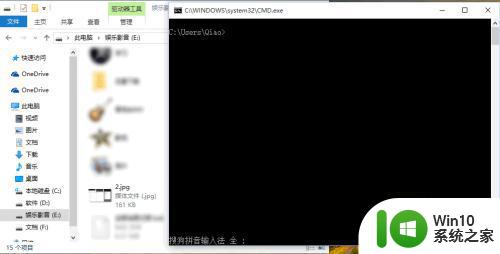
3、单个文件修改后缀名。利用ren命令,将E盘中的2.jpg重命名为ad.png,只需在命令提示符中输入"ren E:1.jpg 2.png"命令,然后回车即可。注意:如果提示权限不足,重新以管理员的身份运行"CMD"即可。
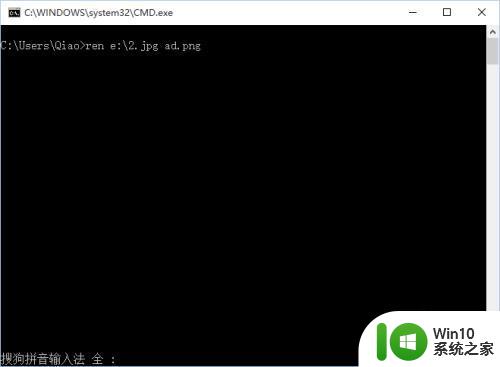
4、批量修改后缀名。如果需要将E盘中的所有文件改为指定后缀名的文件,在控制台中输入“ren E:* *.png”命令即可将所有文件后缀名改为.png。
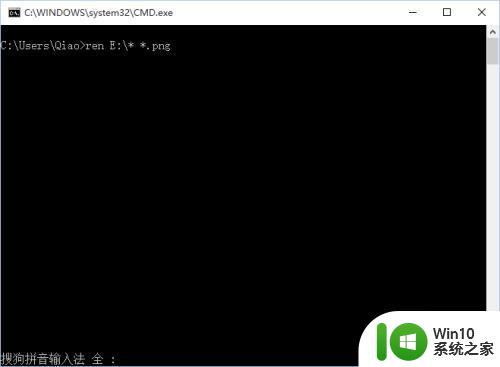
5、修改指定文件类型的后缀名。如果只想将某一类型后缀名相同的文件,修改为另一个类型。比如,将E盘中的所有jpg文件后缀修改为png,在控制台输入“ren D:*.jpg *.png”命令即可 。
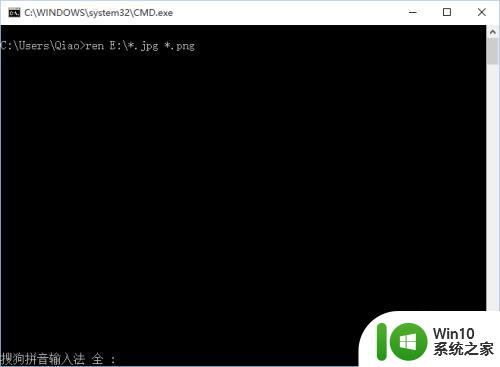
6、修改指定文件夹下文件的后缀名。如果需要将某一文件夹里文件修改后缀名为jpg类型的话(修改的后缀名是可以任意修改的),我们只需新建一个后缀名为.bat的批处理文件,把这个批处理文件与被修改后缀名的文件放在同一文件夹下即可,完成以后已管理员身份运行,批处理命令如下:cd /d %~dp0
ren * *.jpg
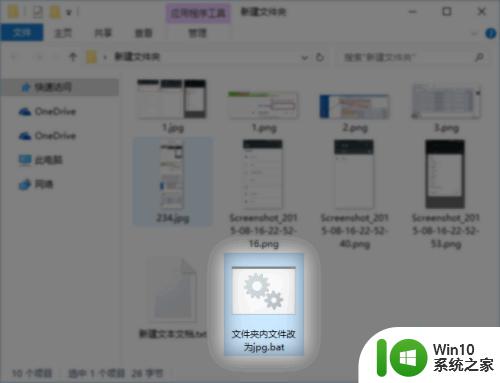
7、当然,以上全部修改你都可以新建批处理的方式来修改,只需把键入控制台的命令卸载批处理文件即可。希望这篇经验能帮到你哟!
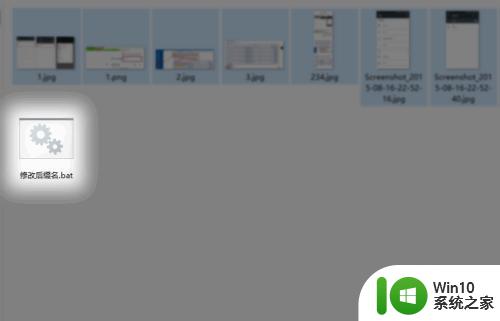
以上就是如何批量修改文件后缀名属性的全部内容,如果还有不清楚的用户,可以参考以上步骤进行操作,希望对大家有所帮助。