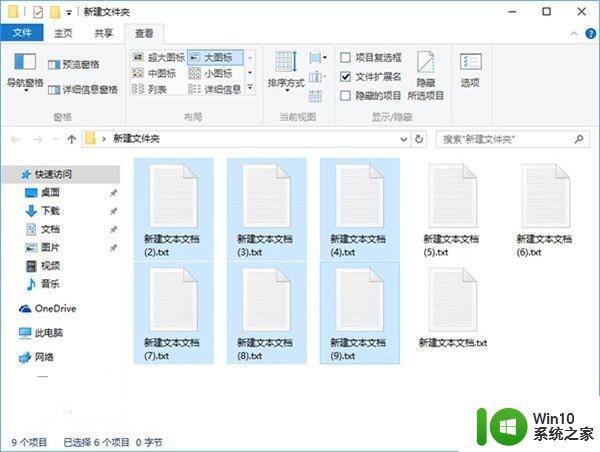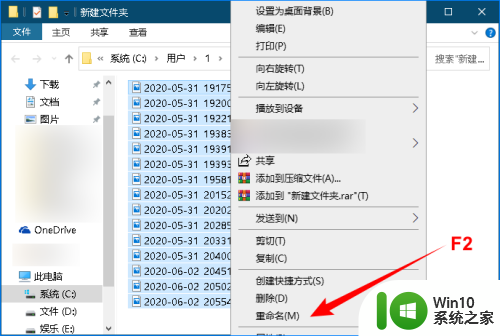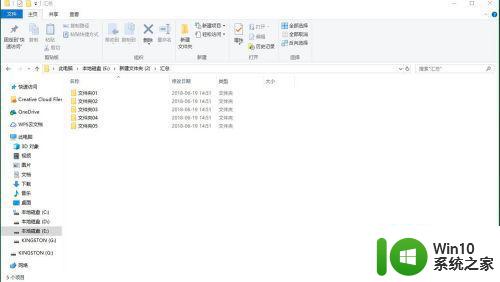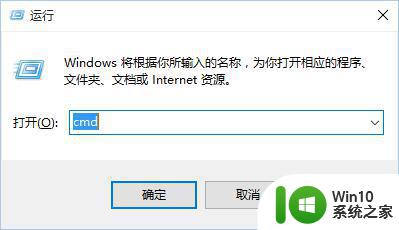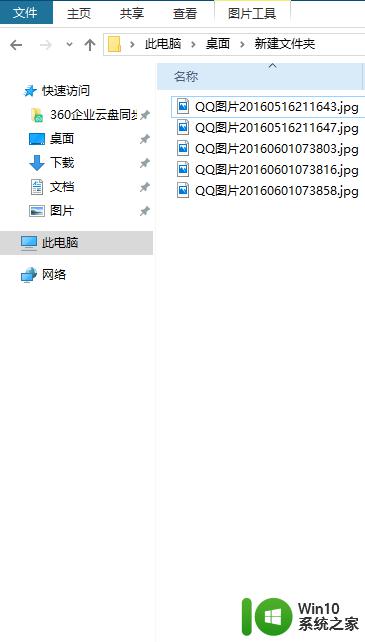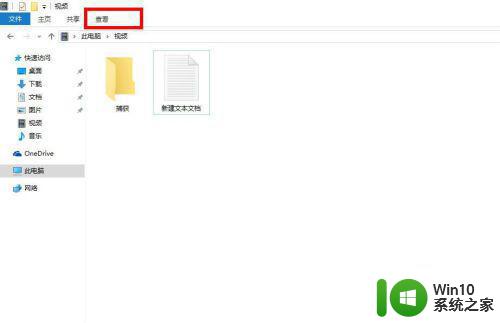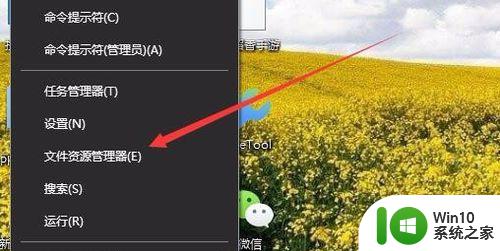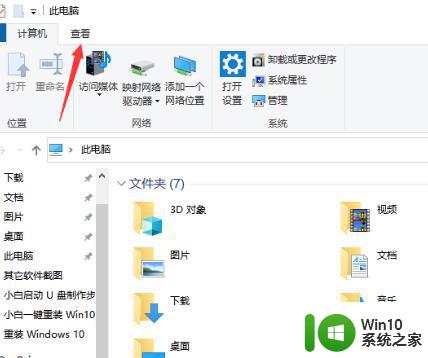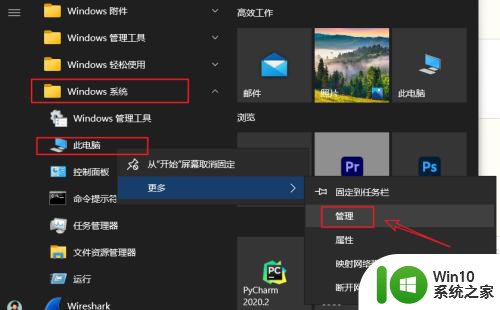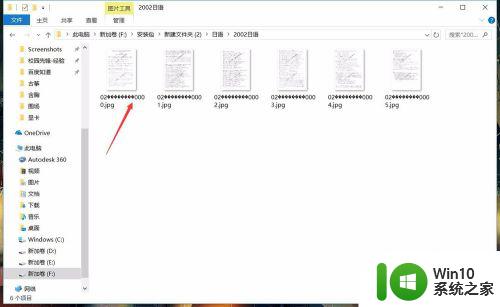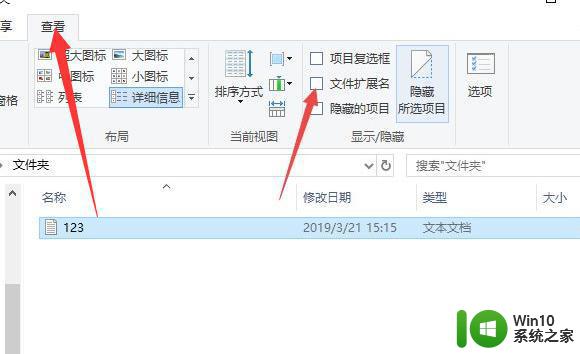win10批量修改文件名的方法 win10怎么批量修改文件名
我们有时需要修改大量的文件名字来进行文件排序,但是一个个命名太麻烦,有没有办法可以批量命名呢?今天小编给大家带来win10批量修改文件名的方法,有遇到这个问题的朋友,跟着小编一起来操作吧。
具体方法:
1.打开存放要批量更改文件名的文件夹,在文件夹内点击鼠标右键。在弹出的快捷菜单中点击“新建”->“文本文档”
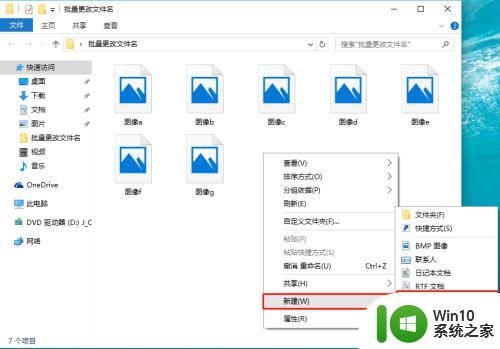
2.双击打开刚才新建的文本文档
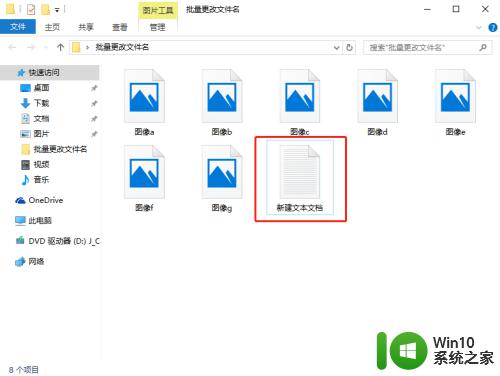
3.在打开的文本文本输入窗口中输入以下内容:
@echo off
setlocal enabledelayedexpansion
set n=1
for /f %%i in ('dir /b *.bmp') do (
ren "%%i" A!n!.apkset /a n+=1
)
echo 批量重命名完成!
pause
完成后保存并关闭
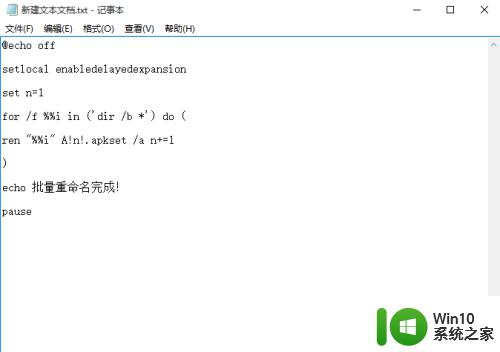
4.点击文件夹窗口上方“查看”,勾选“文件扩展名”,将文本文档的扩展名显示出来
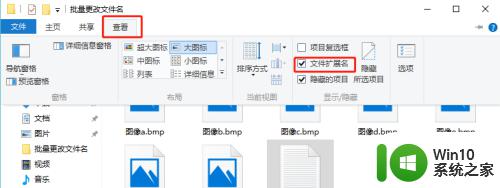
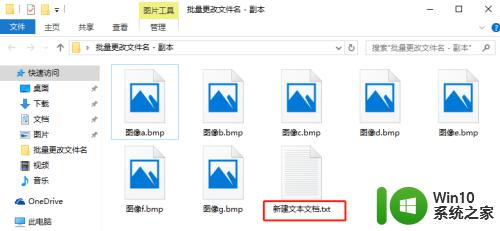
5.在“新建文本文档.txt”文件上,点击鼠标右键,在弹出的快捷菜单中点击“重命名”,将文档重命名为“批量更名.bat”(要注意一定要将扩展名.txt更改为.bat)
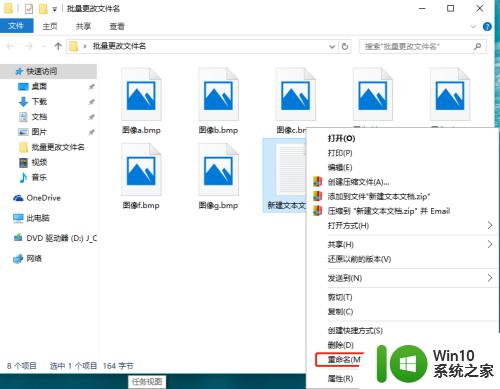
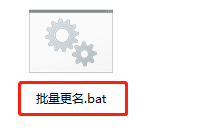
6.双击“批量更名.bat"执行该文件,在提示“批量重命名完成”后。按任意键退出窗口,回到文件夹,可以看到文件名已批量完成
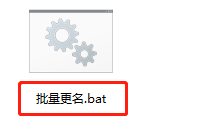
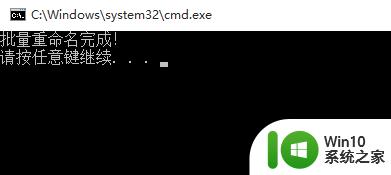
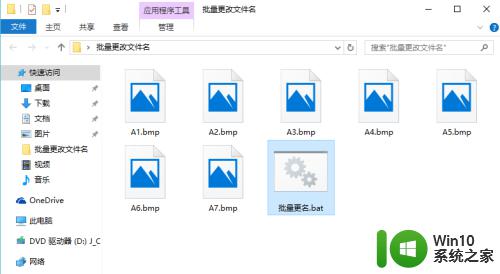
以上就是win10批量修改文件名的方法的全部内容,还有不清楚的用户就可以参考一下小编的步骤进行操作,希望能够对大家有所帮助。