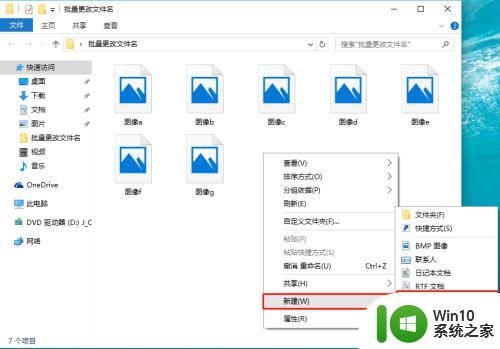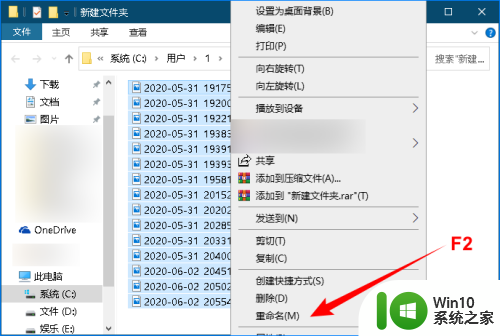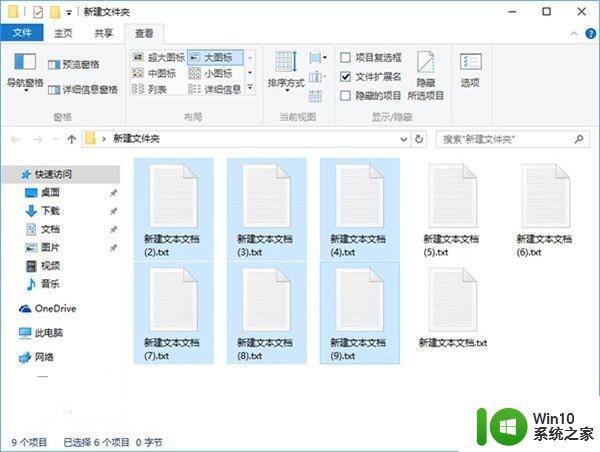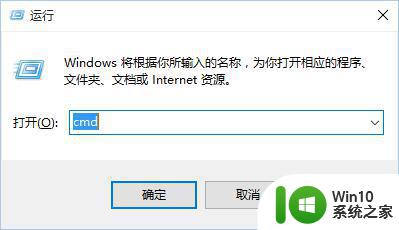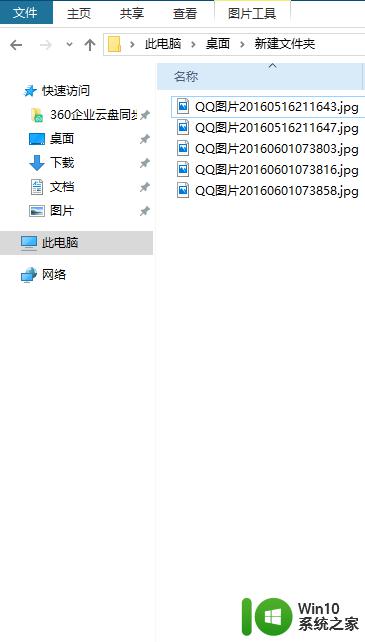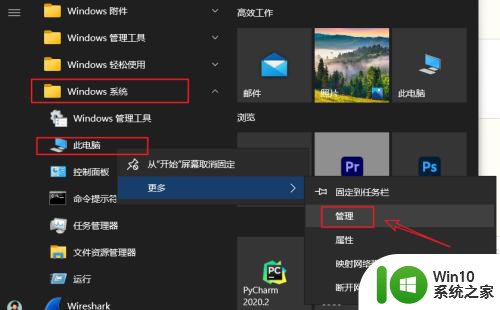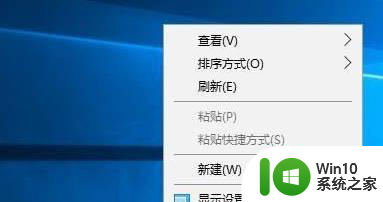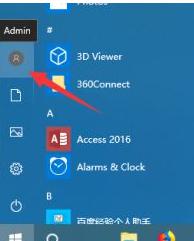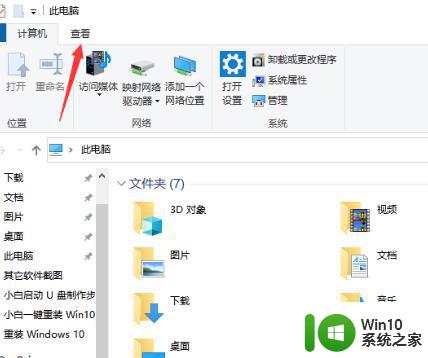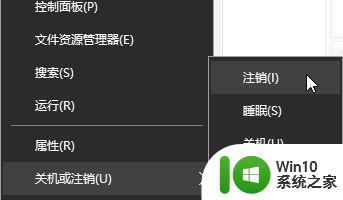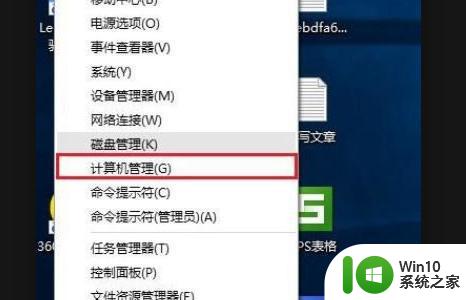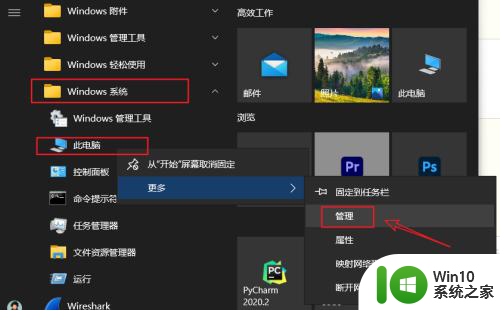win10批量改文件名字的方法 win10如何批量改文件名字
更新时间:2023-03-10 15:49:38作者:xiaoliu
为了方便文件管理,我们经常会修改一下win10专业版文件名,如果只有几个文件可以一个一个修改,如果有大量的文件进行处理,一个一个的处理就会花费大量的时间,有什么办法可以批量改文件名字?方法有的大家快来参考下文操作。
具体方法如下:
1、举个例子,比如要把这五个文件夹的名字改成为汇总01-05。
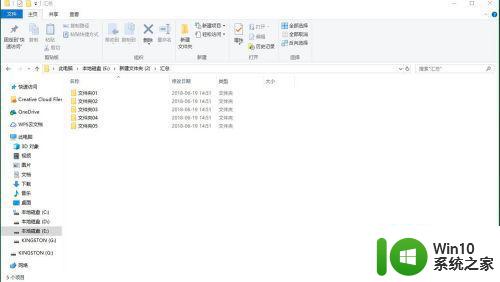
2、首先我们创建一个表格,在表格的第一列中输入ren,在第二列中后每个文件的名字,在第三列中输入新的文件的名字,如下图所示,
之所以使用表格,是因为表格可以帮助我们批量处理名字,
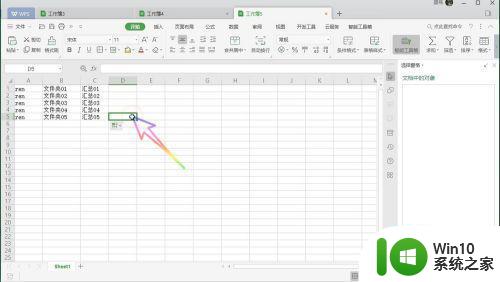
3、然后在文件夹中点击鼠标右键,选择创建一个新的文本文档。
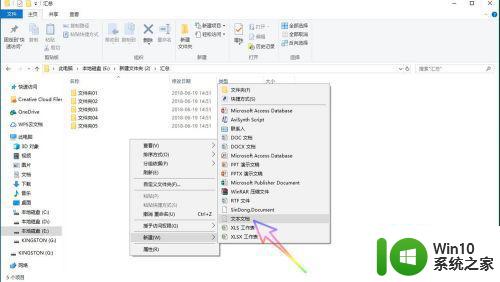
4、把文本文档的后缀名改为bat,然后点击是。
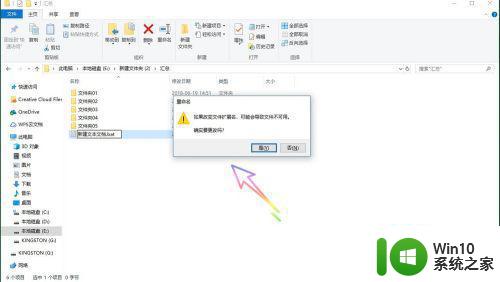
5、点击鼠标右键,选择编辑文本文档。
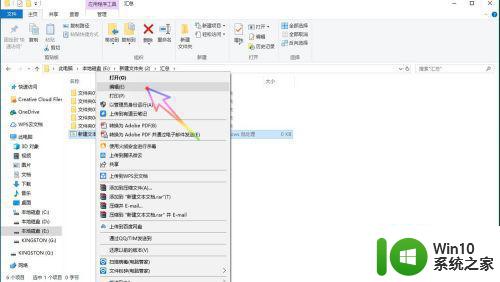
6、把表格中我们刚才填入的内容复制粘贴到文本文档当中。
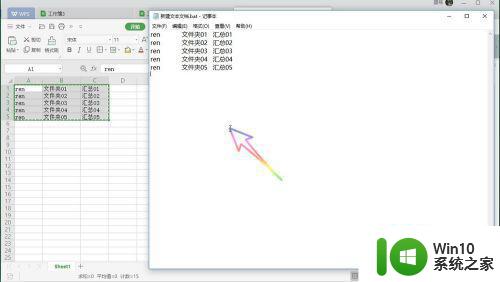
7、然后保存文档。
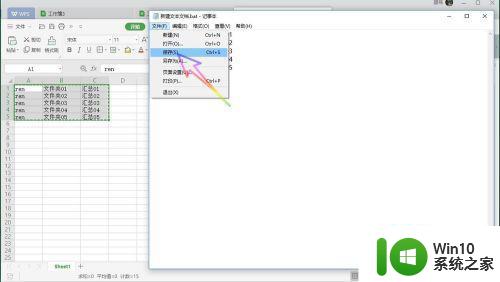
8、接着我们双击运行文本文档。
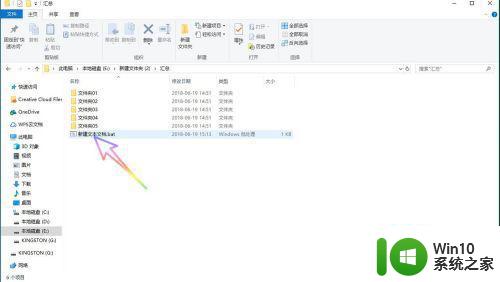
9、最后就可以看到所有的文件的名字都改成了新的名字了,非常的方便,而且快速。
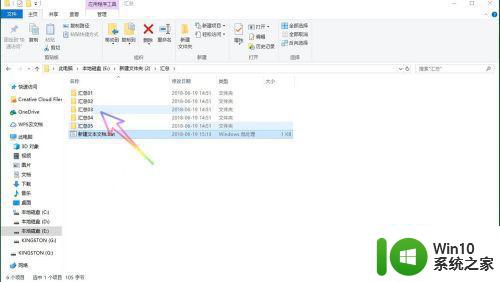
以上详解win10电脑批量改文件名字的方法,掌握此技巧可以大大提高办公效率,希望能帮助到大家。