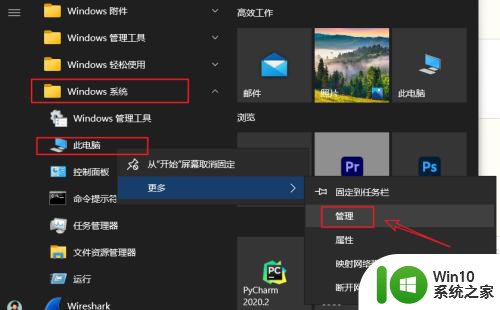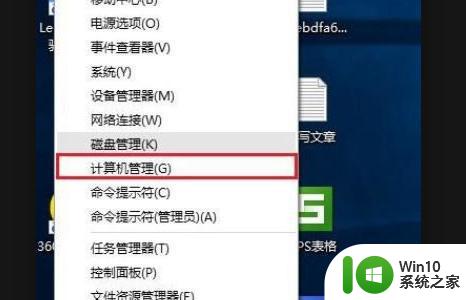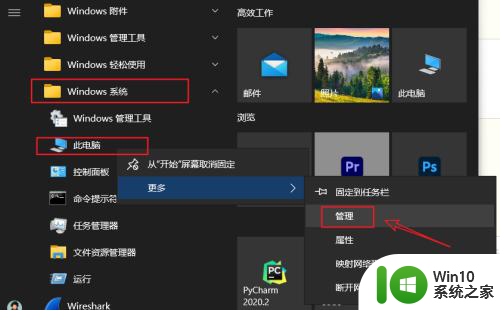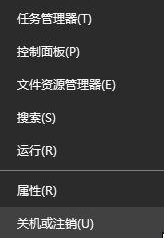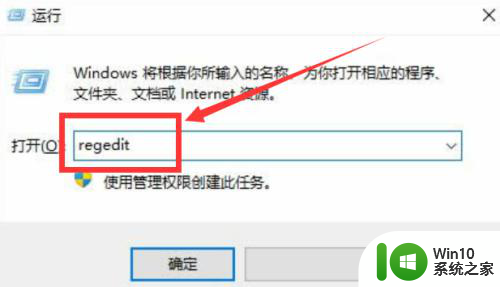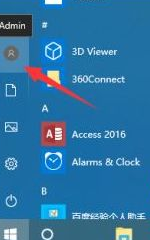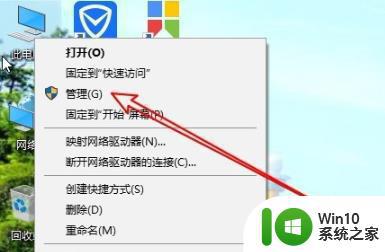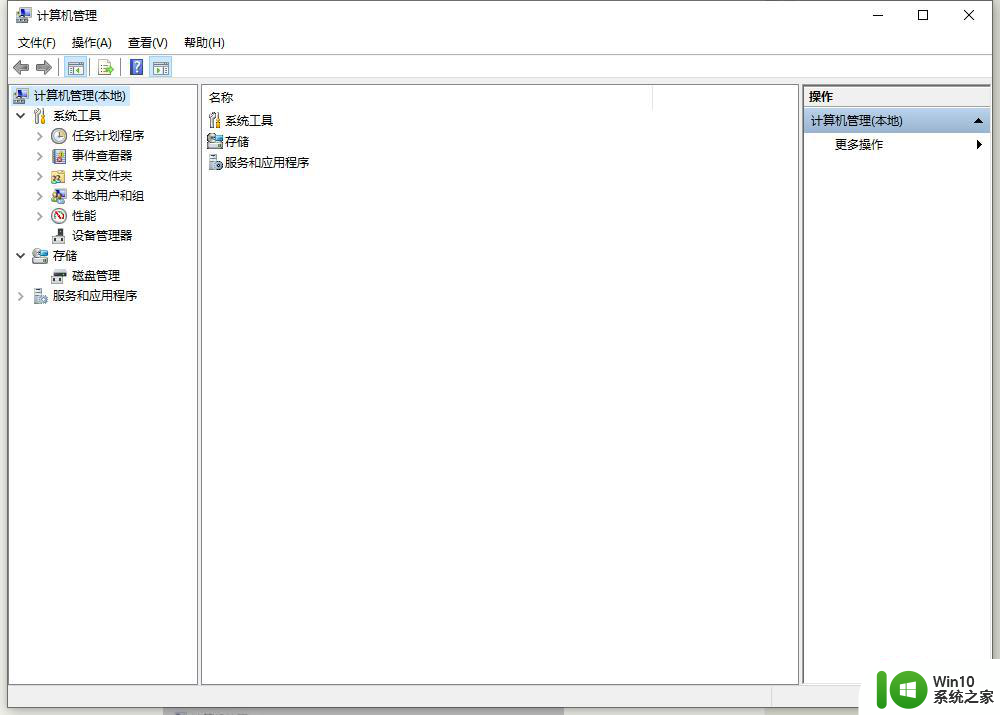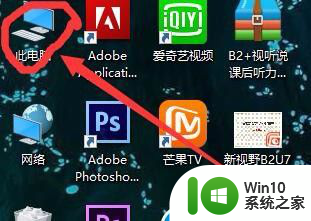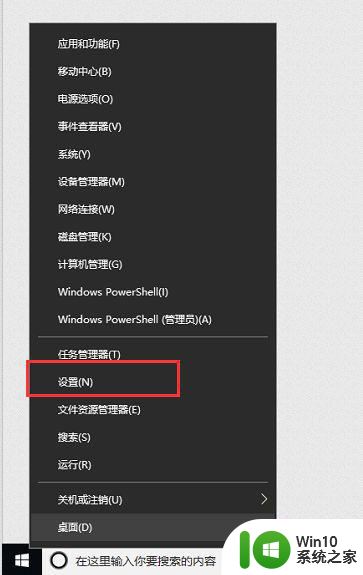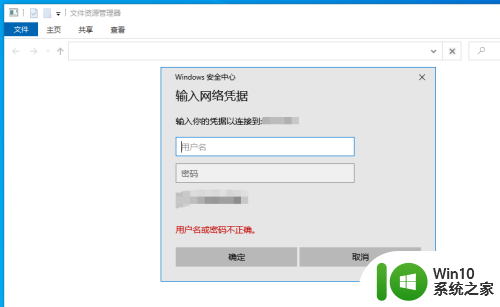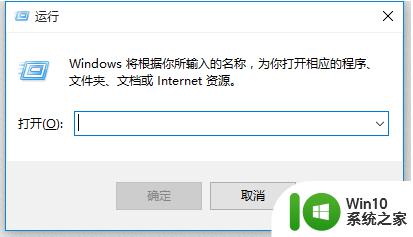win10更改用户文件夹名字如何操作 如何在Win10中修改用户文件夹名称
win10更改用户文件夹名字如何操作,在使用Windows 10操作系统时,有时我们可能需要更改用户文件夹的名称,无论是为了个性化,还是为了更好地组织文件,修改用户文件夹名称都是一个简单的操作。下面将介绍如何在Win10中修改用户文件夹名称。通过以下简单的步骤,您可以轻松更改用户文件夹的名称,以适应自己的需求和喜好。无需担心数据的丢失或系统设置的改变,只需按照下文的指引,即可完成这一操作。
具体修改方法如下:
1、查看登录用户首先确认自己的登录账号,点击开始菜单的 账号。
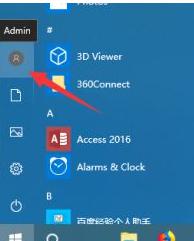
2、修改用户名打开我的电脑,或计算机右击“管理”。
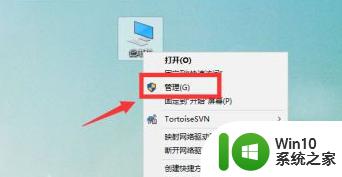
3、进入计算机管理界面,选择找到登录的那个账号。
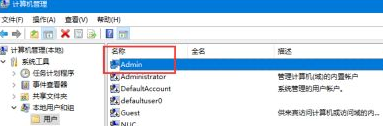
4、右击修改登录的账号,重命名。
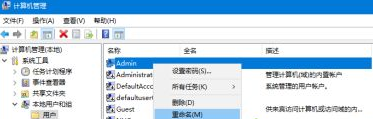
5、修改登录的用户名,改成自己想要的。可以为汉字。
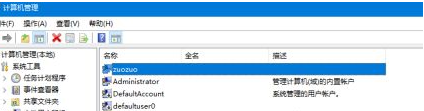
6、修改文件夹接着打开,运行输入 regedit进入注册表编辑器。
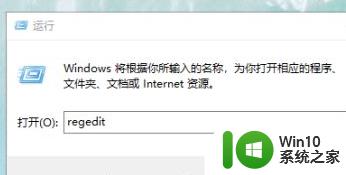
7、接着找到以下路径 HKEY_LOCAL_MACHINESOFTWAREMicrosoftWindows NTCurrentVersionProfilelist
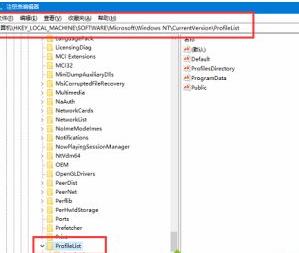
8、接着在profileslist里面找到刚刚等的账号,如admin
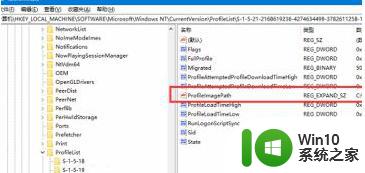
9、双机编辑该项,改成我们重命名的用户名。然后保存。
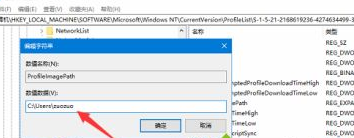
10、设置好之后,查看C盘用户名的文件夹名字,修改重命名,然后重启即可指向新的文件夹了。
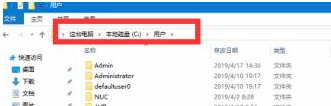
以上就是如何更改win10用户文件夹名称的全部内容,如果你遇到了这种情况,不妨尝试按照以上方法解决,希望这对你有所帮助。