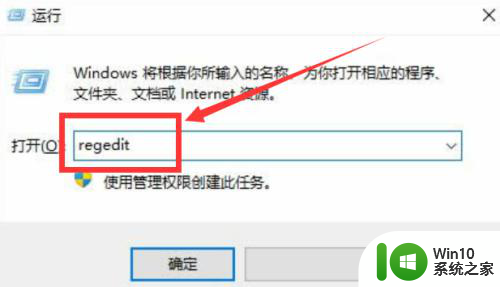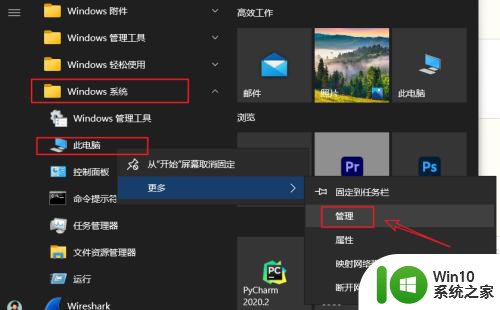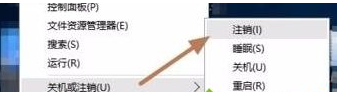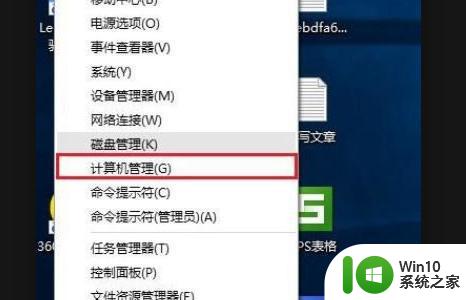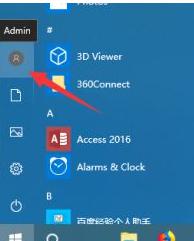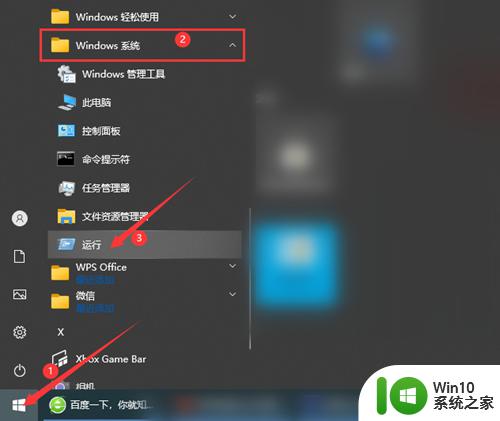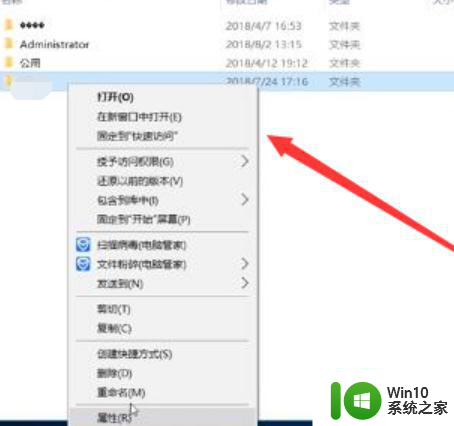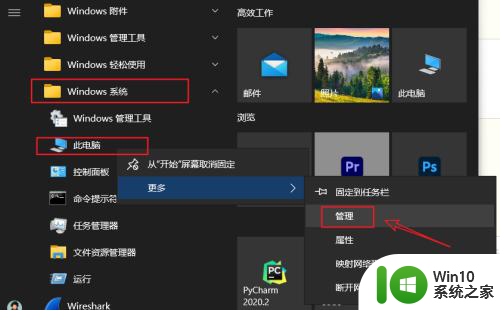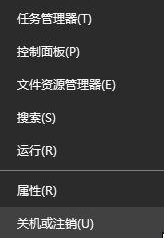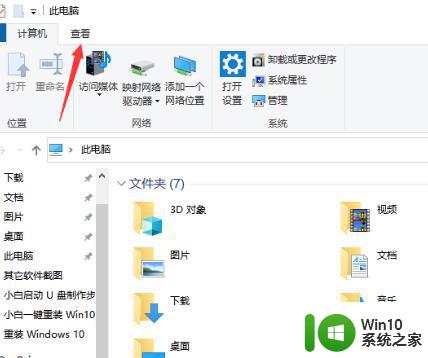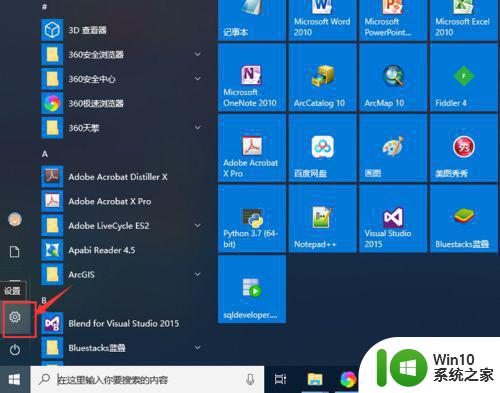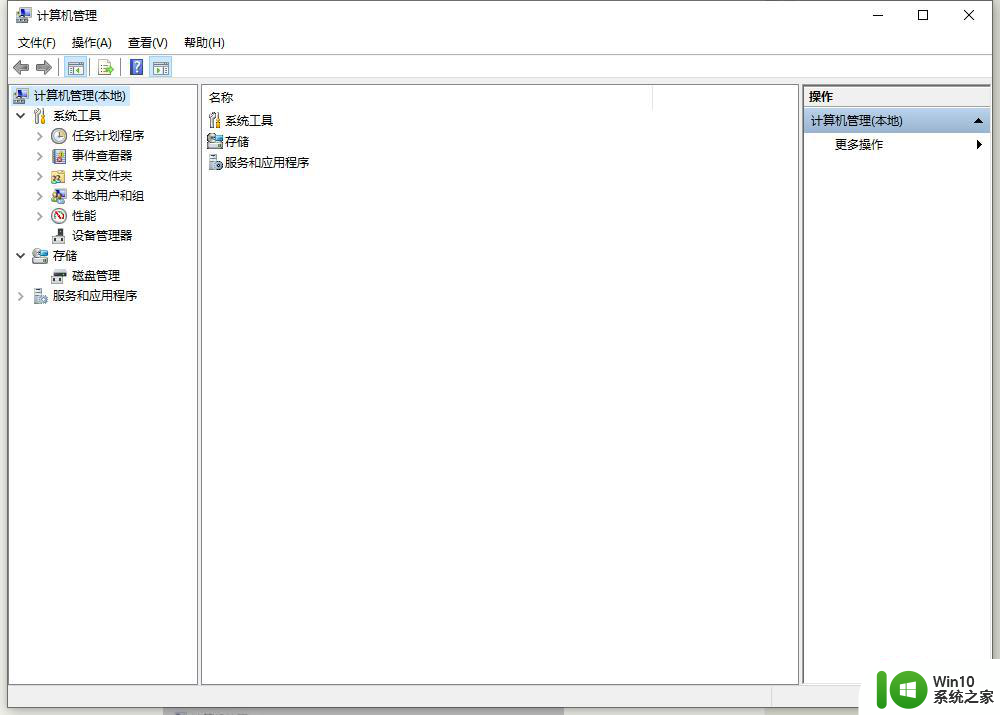win10更改user用户名文件夹如何操作 win10修改user文件夹名的步骤
一般我们安装完win10系统后,user用户名文件夹都是默认的,所以个人文件夹也是默认那个用户名的文件夹,但是有些人想要将用户文件夹名称更改为自己喜欢的名称,却不知道要怎么操作,针对这个问题,现在随小编一起来看看win10更改user用户名文件夹的详细步骤吧。
具体方法:
1、查看登录用户首先确认自己的登录账号,点击开始菜单的 账号。
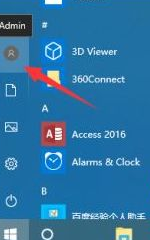
2、修改用户名打开我的电脑,或计算机右击“管理”。
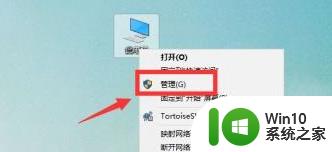
3、进入计算机管理界面,选择找到登录的那个账号。
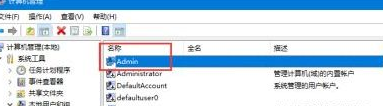
4、右击修改登录的账号,重命名。
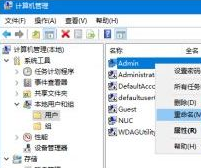
5、修改登录的用户名,改成自己想要的。可以为汉字。
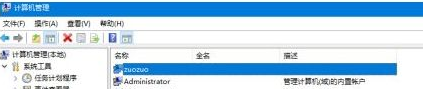
6、修改文件夹接着打开,运行输入 regedit进入注册表编辑器。
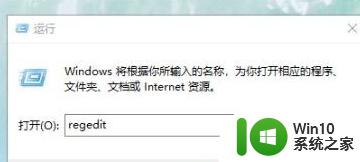
7、接着找到以下路径 HKEY_LOCAL_MACHINESOFTWAREMicrosoftWindows NTCurrentVersionProfilelist。
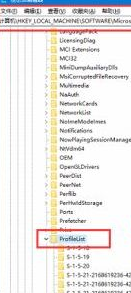
8、接着在profileslist里面找到刚刚等的账号,如admin。
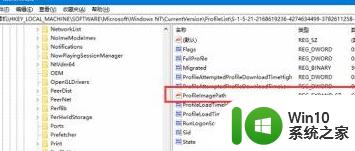
9、双机编辑该项,改成我们重命名的用户名。然后保存。
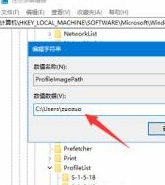
10、设置好之后,查看C盘用户名的文件夹名字,修改重命名,然后重启即可指向新的文件夹了。
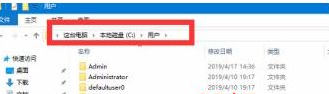
关于win10更改user用户名文件夹的详细操作方法就给大家讲解到这边了,有这个需要的用户们可以按照上面的方法来进行操作就可以了。