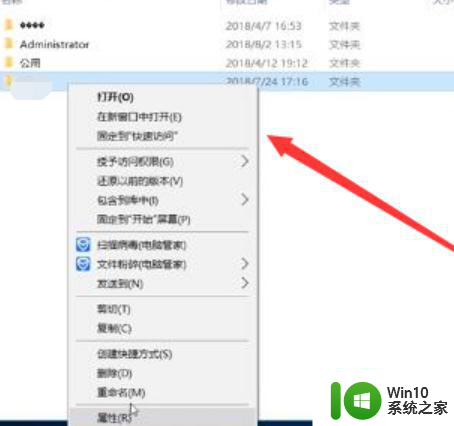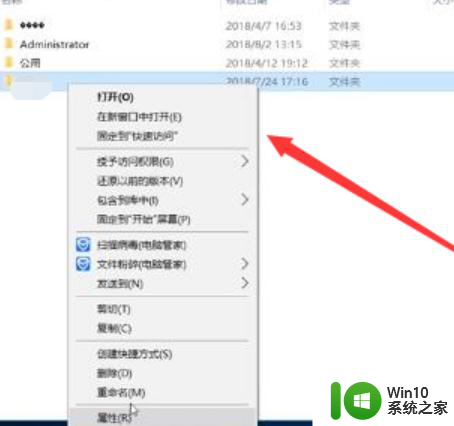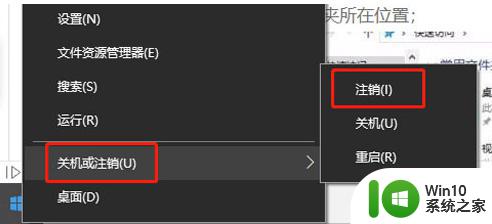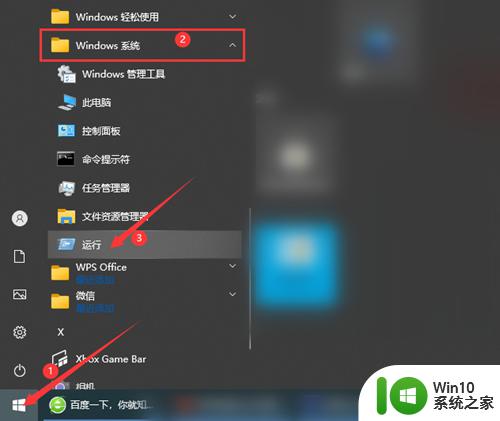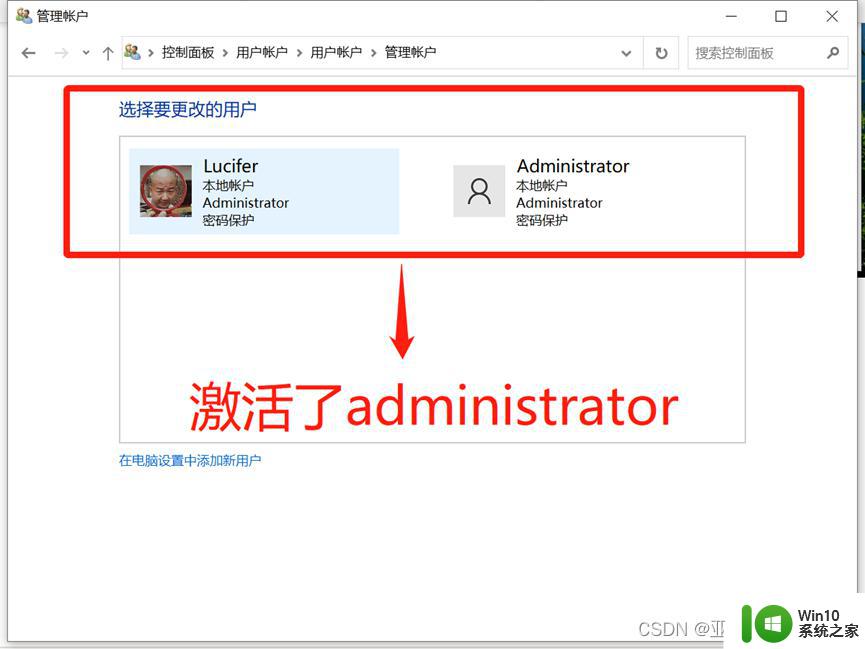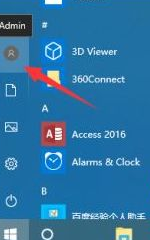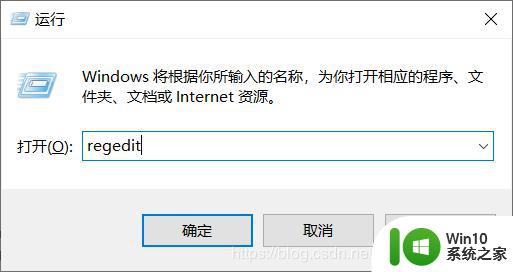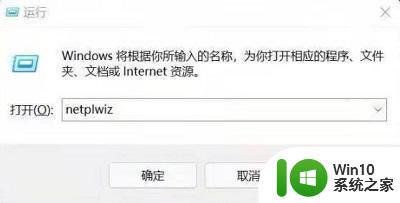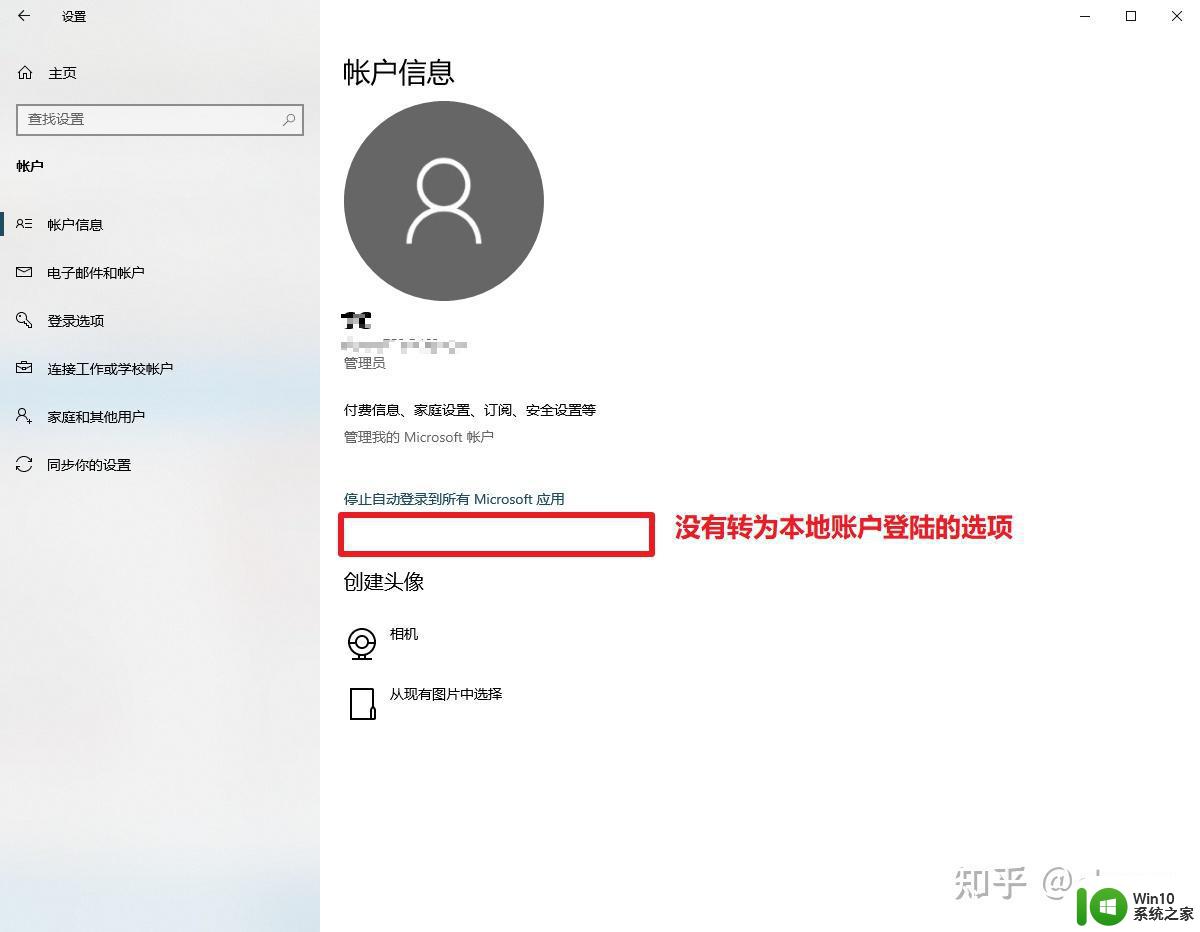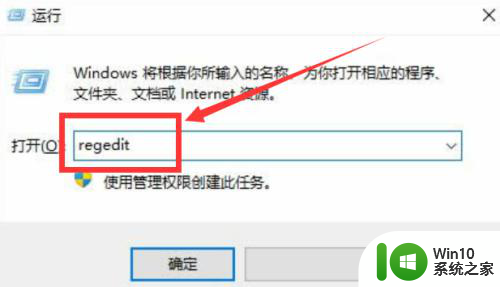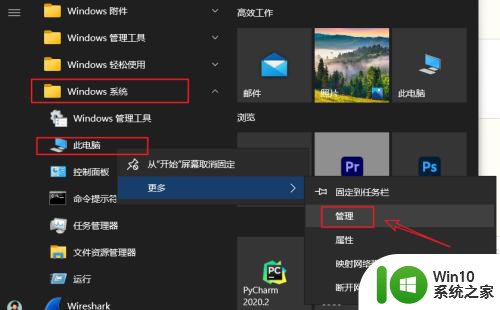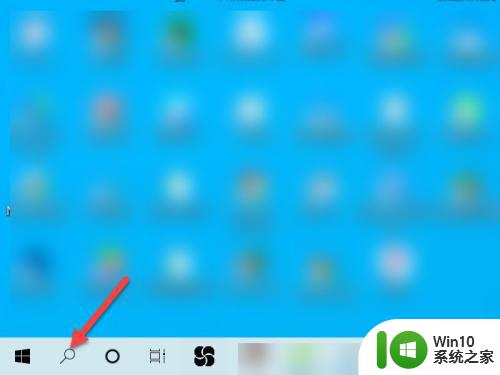win10怎样更改user用户名为英文 win10修改user用户名为英文的步骤
大家应该都知道win10系统中,有一个user用户名,但是有些用户发现这个用户名变成了中文了,看着非常不习惯,就想要更改user用户名为英文,但是却不知道要如何进行操作,其实方法也不难的,如果你也想改的话,可以跟随小编来看看win10怎样更改user用户名为英文。
具体步骤如下:
1、在当前用户开始处-点击右键(Windows键+X)-关机或注销-注销。注意,开始菜单中的电源是无法进行注销操作的;
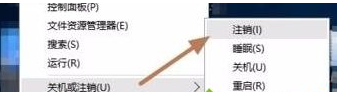
2、切换到Administrator用户登录;
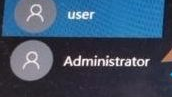
3、登录后,点击任务栏上的“文件资源管理器”;
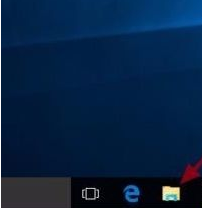
4、进入C盘,即系统盘,用户文件夹所在位置;
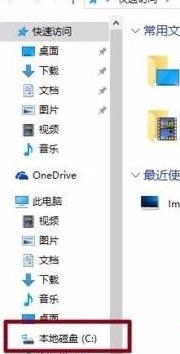
5、可看到中文用户的文件夹名,可以打开进入检查是不是使用的用户的资料;
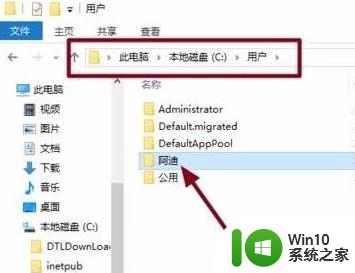
6、选中后,按F2,或右键-重命名;
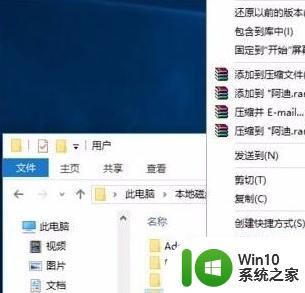
7、将中文名改为英文名;
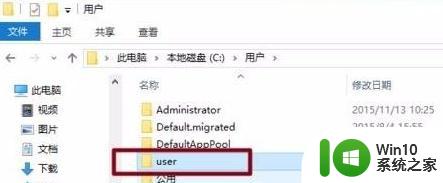
8、Windows键+R打开运行,输入regedit,点击确定打开Windows注册表管理器;
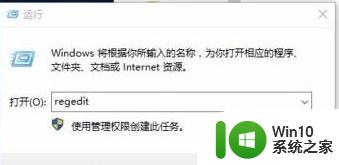
9、依次展开HKEY_LOCAL_MACHINESOFTWAREMicrosoftWindows NTCurrentVersionProfilelist,在Profilelist下的文件夹对应系统中用户。而文件夹中ProfileImagePath值是指向每个用户文件夹的地址,一个个点击查看,找到中文名用户的对应所在的ProfileImagePath值;
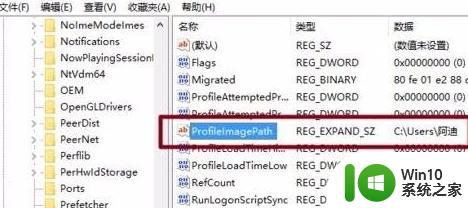
10、修改ProfileImagePath的值,将地址改为修改成英文的文件夹名。与C盘的文件夹名一致。再次注销,完成登录用户文件夹名更改。
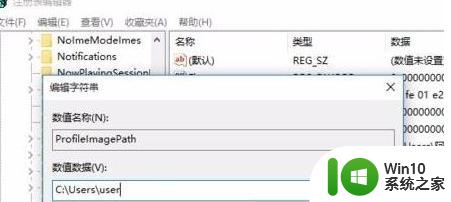
上述给大家讲解的就是win10修改user用户名为英文的步骤的详细内容,有这个需要的用户们可以按照上面的方法来进行更改就可以了,大家赶紧试试吧。