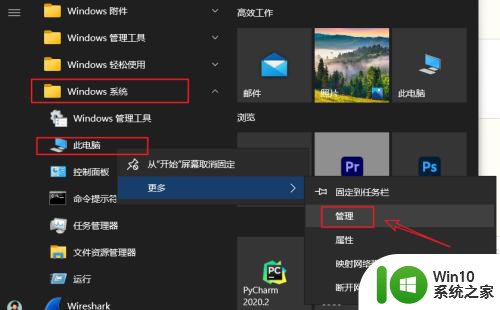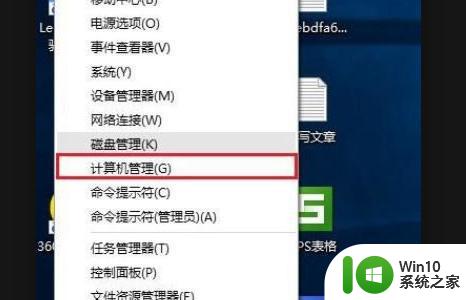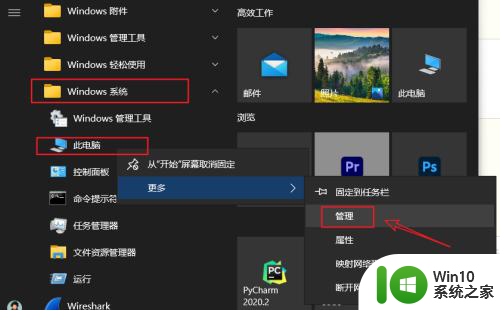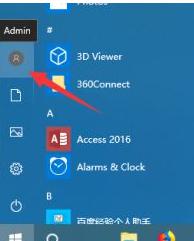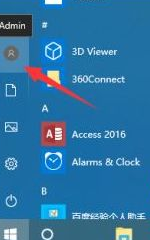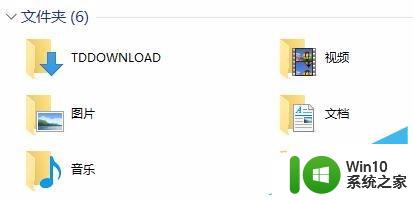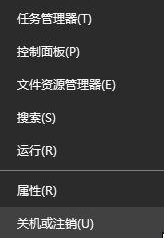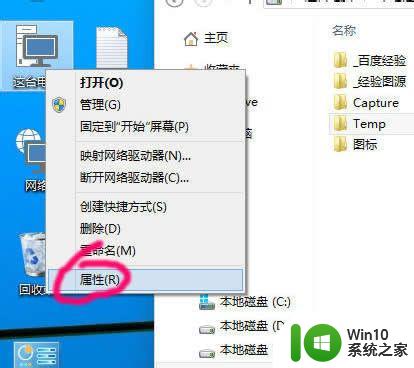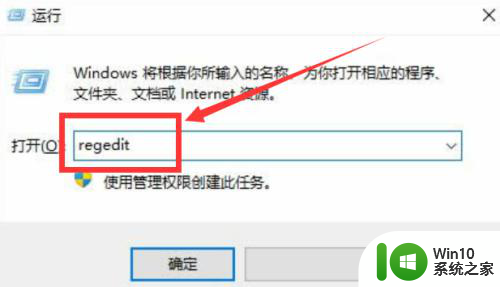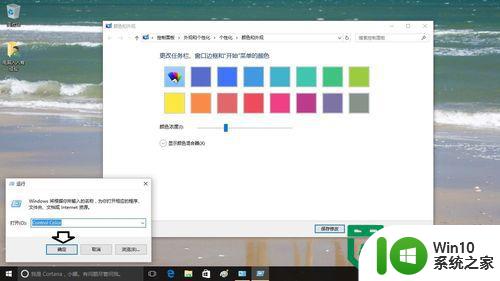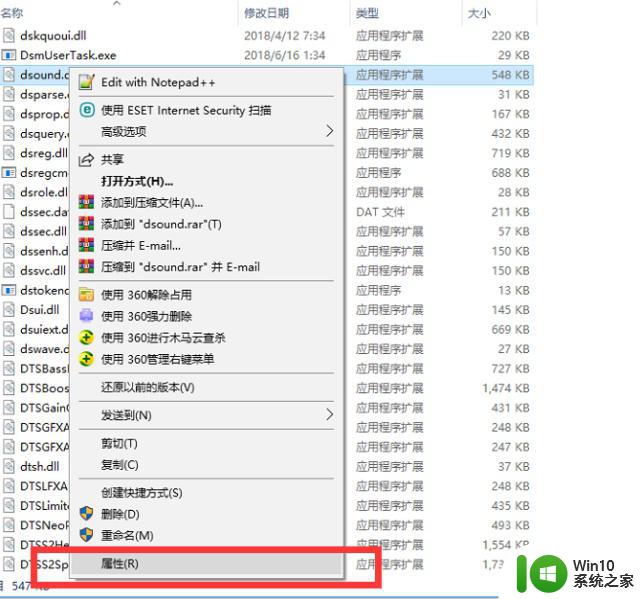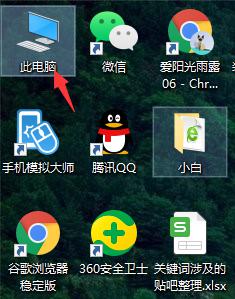win10怎样更改用户文件夹位置 win10修改用户文件夹位置的步骤
更新时间:2023-04-09 17:37:22作者:xiaoliu
一般情况下,用户文件夹默认是会存放在C盘中的,里面包含用户的应用、文档、音乐、图片、视频等内容,时间久了会占用C盘空间的,所以我们可以更改一下位置,那么win10修改用户文件夹位置的步骤呢?针对这个问题,本文给大家讲解一下win10怎样更改用户文件夹位置。
具体步骤如下:
1、点击“开始”—“设置”,打开Windows设置界面。
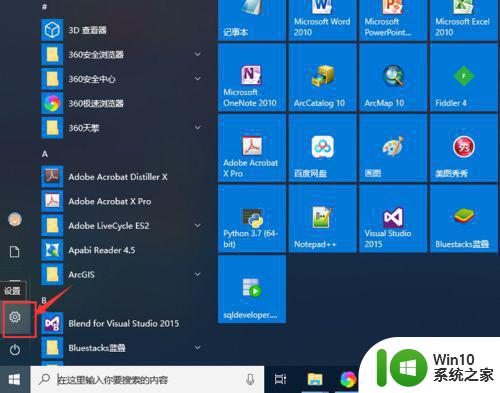
2、在windows设置界面,点击“系统”,进入系统设置界面。
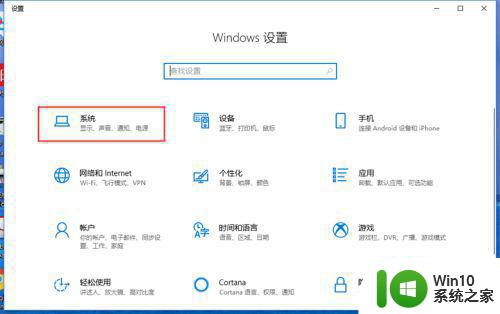
3、在系统设置界面,点击“存储”—“更多存储设置”—“更改新内容的保存位置”,进入更改新内容的保存位置界面。
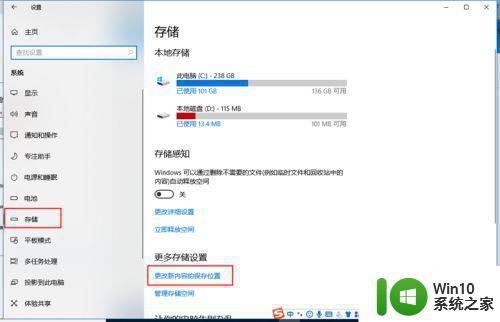
4、在更改新内容的保存位置界面,选择应用的默认保存位置,如选择D盘,点击“应用”。
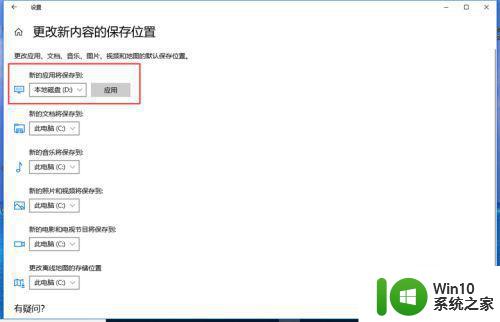
5、重复以上步骤,修改文档、音乐、图片、视频和地图的默认保存位置。
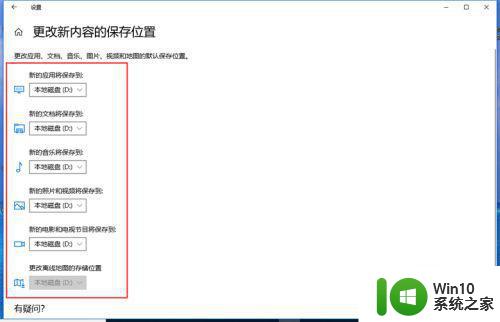
6、这样,用户应用、文档、音乐、图片、视频和地图的默认保存位置就修改了。
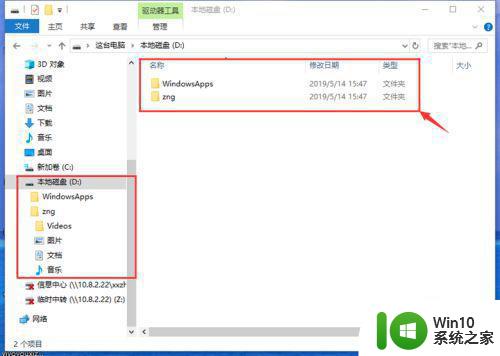
上述给大家讲解的便是win10怎样更改用户文件夹位置,有这个需要的用户们可以按照上面的方法来进行操作,希望帮助到大家。