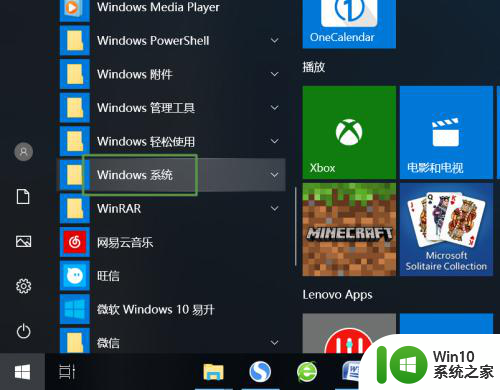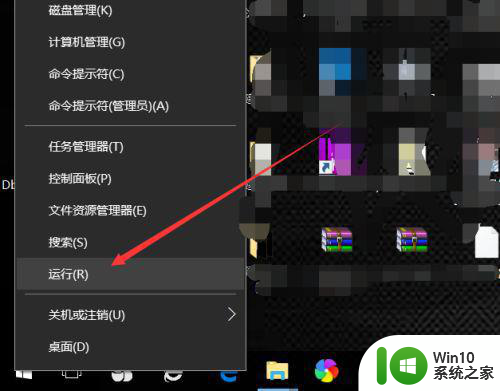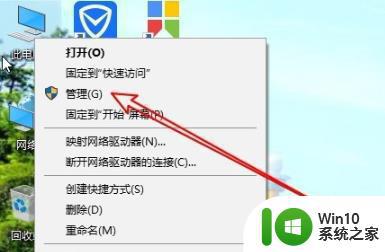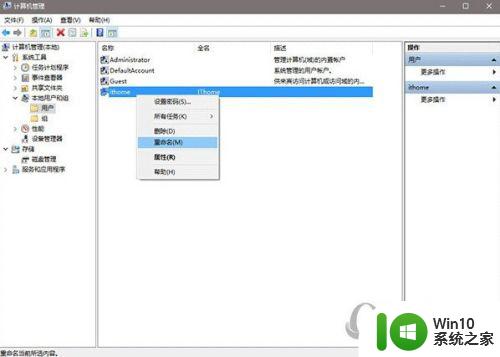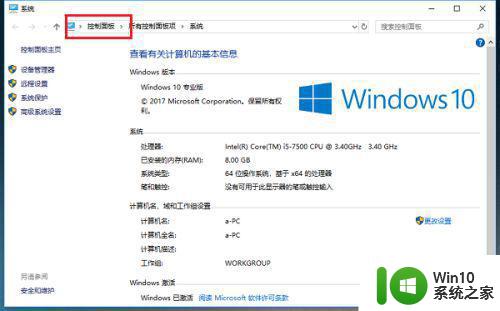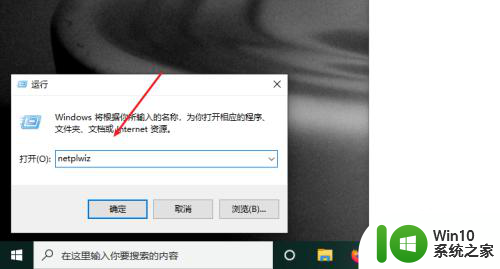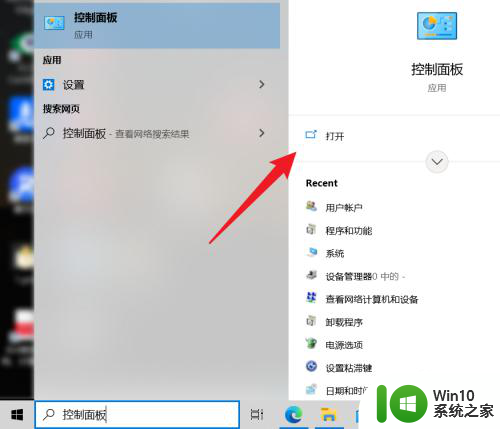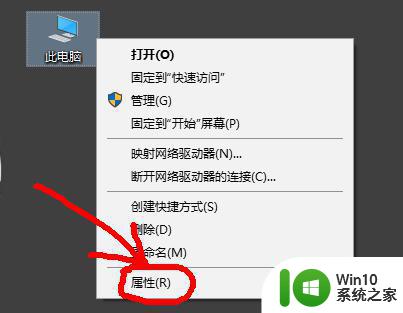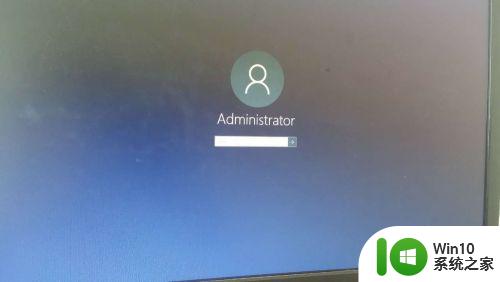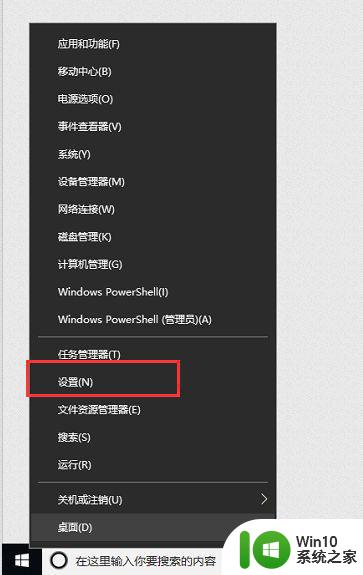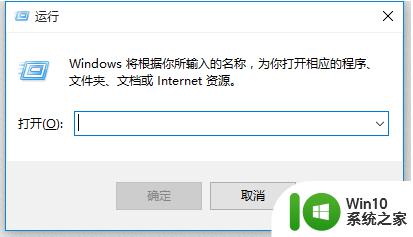win10怎么更改电脑账户名称 win10如何修改用户名
更新时间:2024-02-19 10:37:11作者:yang
在使用Win10系统的过程中,有时候我们可能会需要更改电脑账户名称或者修改用户名,不管是为了个性化设置,还是为了更方便地管理账户信息,这个操作都是非常简单的。下面就让我们一起来了解一下Win10系统中如何更改电脑账户名称和修改用户名的方法。让我们在这个教程中掌握这些技巧,让我们的电脑账户更加符合个人需求。
具体方法:
1、桌面左下角右键点击系统键(window图标),弹出菜单如果有控制面板,点击控制面板,没有则点击设置按钮;
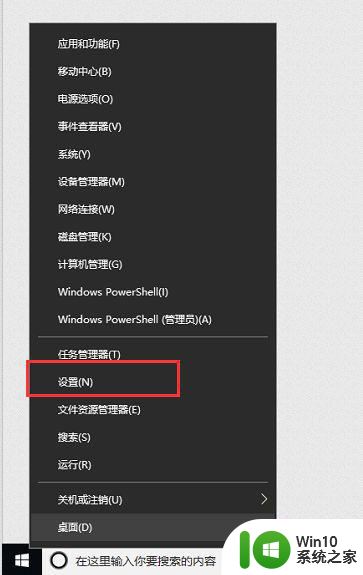
2、如步骤1中点击设置按钮,会弹出windows设置窗口,搜索控制面板,选中控制面板回车(Enter)。
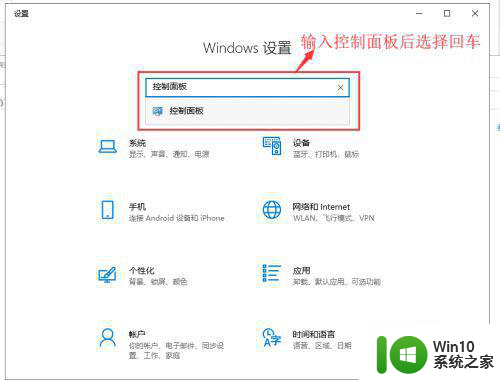
3、控制面板窗口中,点击用户账户 。
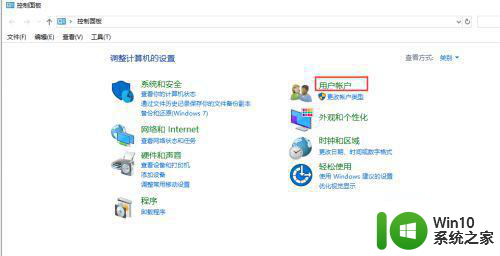
4、用户账户窗口中,点击用户账户进行修改账户名称。
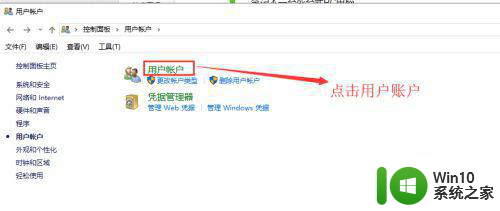
5、点击更改用户账户按钮,弹出修改窗口。
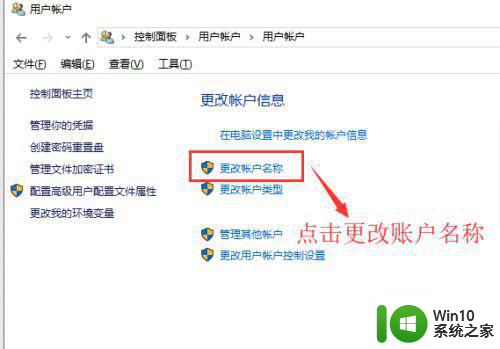
6、输入新的账号名称,点击更改名称进行保存;保存后则生效。
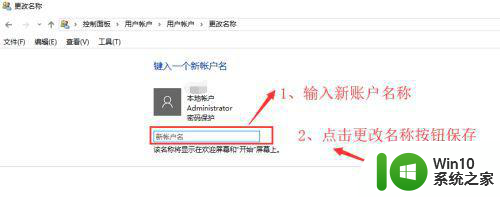
以上就是关于win10怎么更改电脑账户名称的全部内容,有出现相同情况的用户就可以按照小编的方法了来解决了。